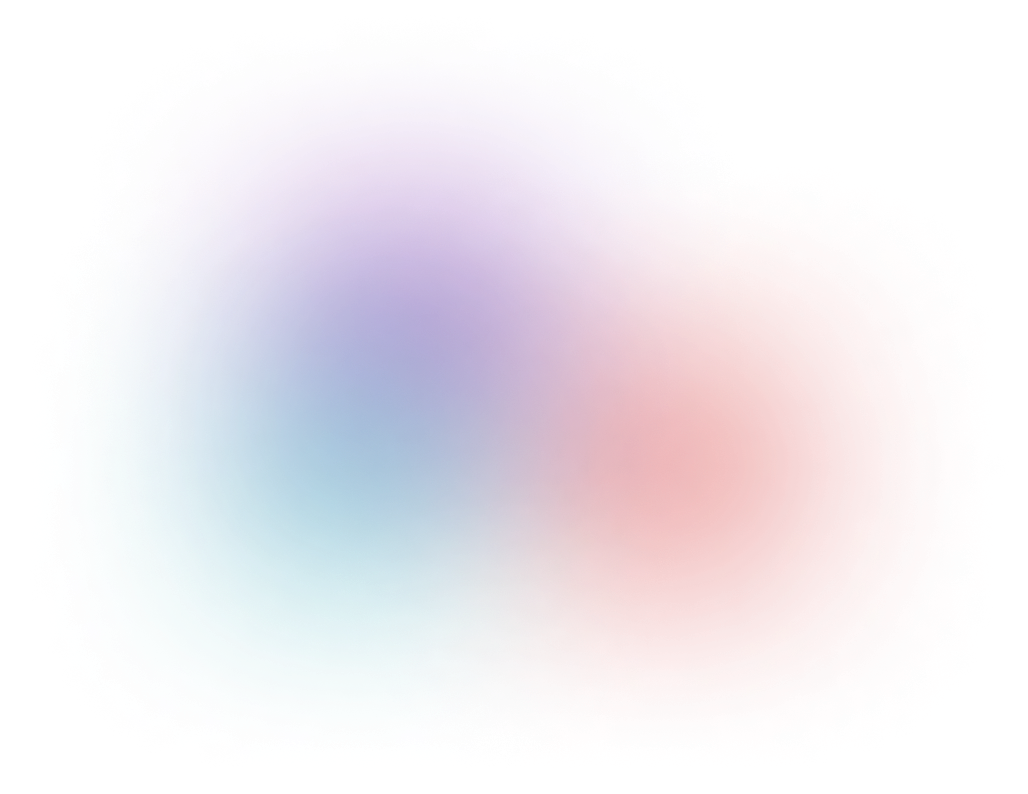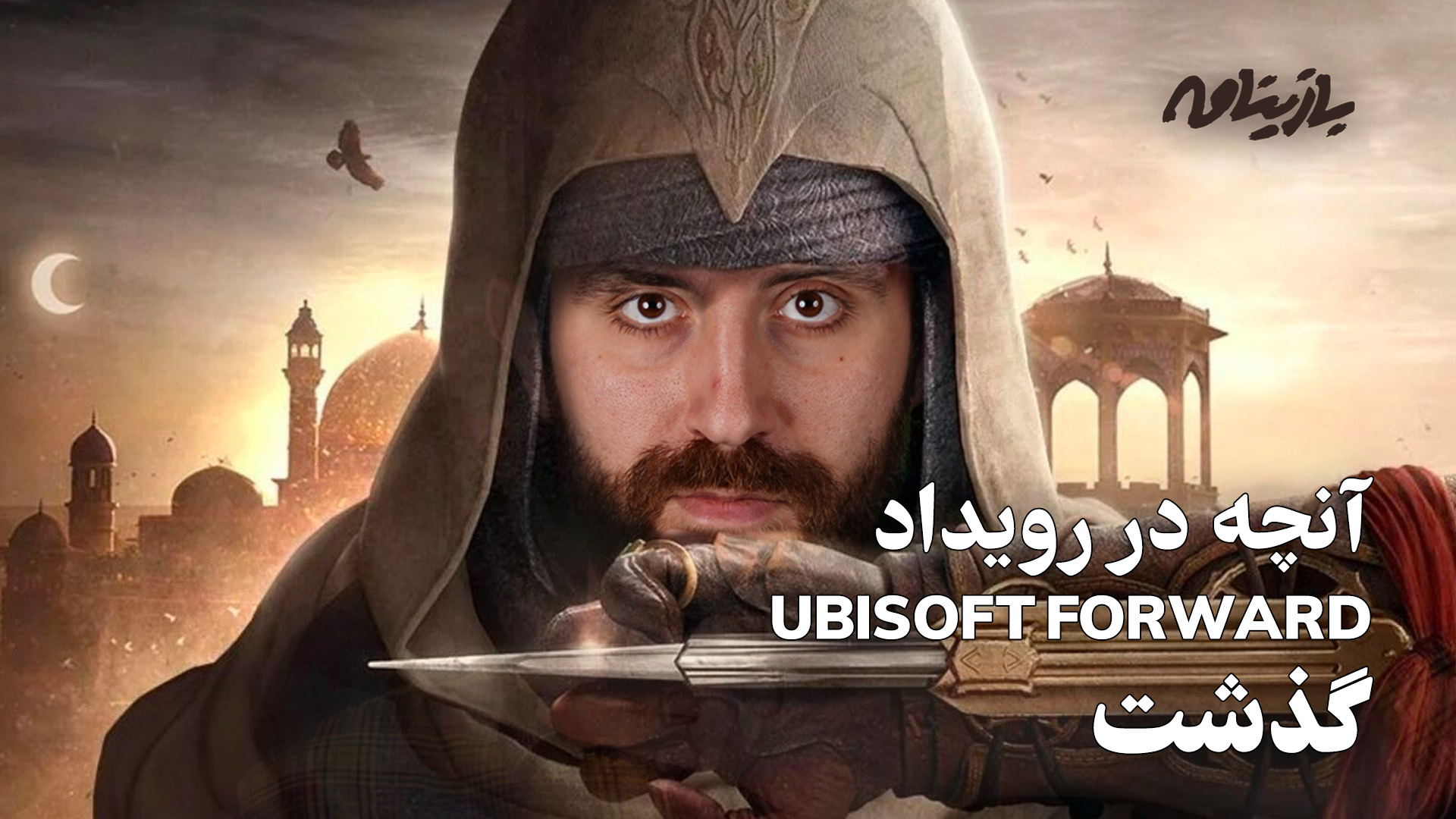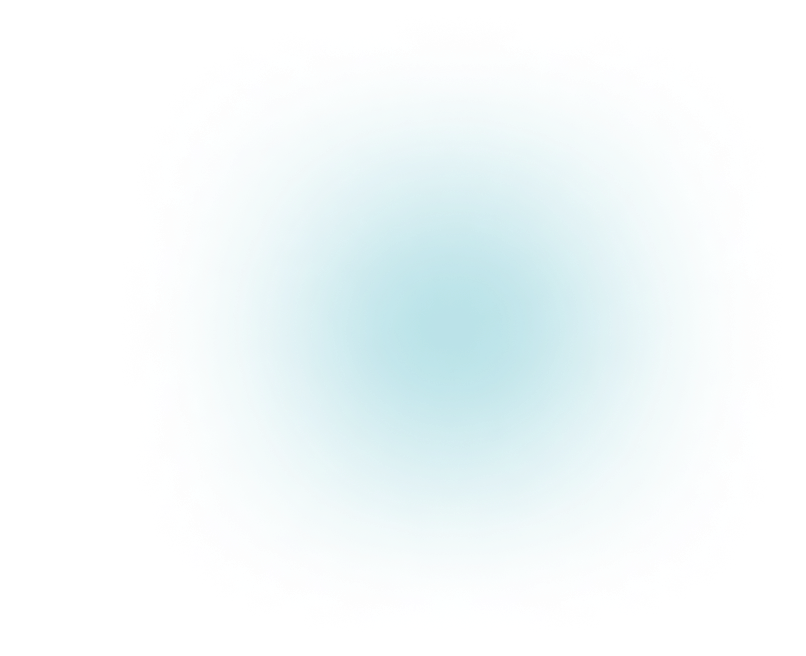آموزش: چگونه دادههای خود را از نینتندو سوییچ به دستگاه دیگر منتقل کنیم؟
اگر از کاربران کنسول نینتندو سوییچ هستید و میخواهید دادهها و فایلهای خود را از کنسول مذکور به مدلی دیگر از محصولات نینتندو را منتقل کنید و راه حلی از این روش را نمیدانید، مقاله تخصصی وبسایت کاروتک را از دست ندهید.قطعاً کنسول نینتندو سوییچ شما شما دادههای مهم و حیاتی از بازیهایی است که روی آن انجام دادهاید و به هیچ وجه نمیخواهید که این فایلها را از دست بدهید، چراکه در آن زمان باید قید تمام بازیهای ذخیره شده در کنسول خود را زده و روند پیشروی را از ابتدا آغاز کنید. اگر مدل قدیمی کنسول نینتندو سویچ را در اختیار دارید حتما اجبار نیست که مدل بروز شده محصول مذکور یعنی Nintendo Switch OLED را تهیه کنید، اما اگر علاقه به انجام چنین کاری دارید، باید از طریق روشی که در ادامه به آن خواهیم پرداخت باید تمام دادههای ذخیره شده خود را به کنسول جدید منتقل کنید.
انتقال دادهها و فایلهای ذخیره شده از یک بازی و محتوای ضبط شده شما شامل فرایندهای متفاوتی است و برای این مورد ، حتماً به یک کارت MicroSD جداگانه نیاز دارید. اگر برای تهیه اشتراک Nintendo Switch Online هزینه بپردازید که راه انتقال دادهها بسیار متفاوت ( و البته راحتتر) خواهد بود، اما اگر مایل به این کار نیستید، ما تمام راههای موجود را بررسی میکنیم تا شما با بهترین راه به استقبال کنسول جدید خود بروید. پس اگر میخواهید به روند انتقال دیتا در محصولات نینتندو را فراگیرید، لطفاً خط زیر را دنبال کنید.
چگونه میتوانیم دادههای ذخیره شده و اطلاعات پروفایلمان را منتقل کنیم؟
ارزشمندترین دادههای شما یعنی همه فایلهای ذخیره شده و پیشرفتهایی که در بازیهای خود انجام دادهاید به نمایه کاربری (یا همان پروفایل شخصی) که هنگام اولین راه اندازی کنسول نینتندو سوییچ خود ایجاد کردهاید وابسته است. نمایه کاربری درواقع همان چیزی است که در ابتدای شروع هر بازی دستور میدهید که دادههای آن بازی در کدام پروفایل ذخیره شود و اگر نیاز دارید که در کنسول Nintendo Switch OLED به تجربه مجدد بازیها نپردازید، باید تمام اطلاعات مورد نیاز را ( از آن نمایه کاربری) منتقل کنید.
برای انجام دادن فرایند انتقال دادههای مذکور دو راه وجود دارد. ابتدا راه آسانتر یعنی داشتن اشتراک Nintendo Switch Online را بررسی میکنیم.
راه اول: اگر اشتراک Nintendo Switch Online دارید
زمانی که برای اولین بار در سرویس آنلاین نینتندو سوییچ ثبت نام میکنید، تنظیمات خودکار روی حالت ذخیره دادههای بازیها بر سرویس ابری تنظیم میشود که عملاً بهترین گزینه موجود است. البته شما میتوانید مشخص کنید که فایل کدام بازیها باید در این سرویس ابری قرار گیرد و کدام فایلهای مورد نیاز را میتوانید از طریق آن به کنسولی دیگر منتقل کنید.
برای تجربه چنین کاری ابتدا به تنظیمات کنسول (Setting) رفته و گزینه Data Management را پیدا کنید تا در نهایت وارد صفحه Save Data Cloud شوید. سپس در نیتندو سوییچ جدید خود، حساب کاربری ساخته شده را وارد کرده که این فرایند با انتخاب گزینه Link Nintendo Account در هنگام اولین راهاندازی ممکن میشود.
زمانی که حساب کاربری خود را با موفقیت راه اندازی کردید، باید مسیر فوق را (Settings > Data Management > Save Data Cloud) یکبار دیگر دنبال کرده و هر بازی را به صورت مجزا بارگیری کنید. برای بارگیری مجدد باید به فروشگاه Nintendo eShop رفته، روی پروقایل خود در سمت راست (بالا) کلیک کنید و گزینه Redownload را بفشارید.
جهت آگاهی بیشتر:
اگر قصد دارید که جفت کنسول نینتندو سوییچ خود را نگه دارید، میتوانید هر بازی خود را به صورت همزمان روی هردو کنسول انجام دهید. فقط باید مطمئن باشید که گزینه Automatic Save-Data Download در بخش Settings > Data Management > Save Data Cloud > Settings فعال باشد. این موضوع باعث میشود که تمام روند پیشرفت در بازیهای نیتندو به صورت خودکار روی فایل دادهها بهروزرسانی شده تا در صورت نیاز ادامه یک محصول را از کنسولی در کنسول دیگر تجربه کنید.
اگر فردی در خانه یا محل کار شما میخواهد که با کنسول قدیمیتان بازی کند، ابتداً باید کنسول قدیمی خود را به همان شبکه اصلی Wifi متصل کنید که کنسول جدیدتان به آن متصل شده و بعد از این کار باید محصول قدیمی خود را از حالت «شناسایی به عنوان کنسول اصلی» درآورید که در ادامه روند غیرفعال کردن این گزینه را برایتان شرح خواهیم داد.
شایان ذکر است که برخی از بازیها مثل Animal Crossing: New Horizons یک فرایند ویژه برای انتقال دادههای شما در نظر گرفتهاند و میتوانید از سرویس ابری مخصوص که در بازی تعبیه شده است ( و قطعاً باید به اکانت اختصاصی شما لینک شده باشد) برای انتقال فایلها استفاده کنید. برخلاف این مورد نیز برخی از عناوین نظیر Splatoon 2 و Pokémon Sword and Shield فاقد ذخیرهسازی خودکار روی سرویس ابری نیتندو هستند، پس برای انتقال دادههای آنان باید چکار کرد؟ روند زیر مخصوص حل این معضل است و کاربرانی که اشتراک Nintendo Switch Online را ندارند، باید از طریق روش ذیل استفاده کنند.
راه دوم: اگر اشتراک Nintendo Switch Online ندارید
اگر اشتراک نینتندو سوییچ آنلاین ندارید و نمیخواهید از طریق روش مذکور استفاده کنید، همچنان میتوانید دادهها خود را به کنسولی دیگر منتقل کرده، اما باید بدانید که این روش کمی آزاردهنده است. برای این کار شما به هر دو دستگاه سوییچ خود، اتصال به اینترنتی مشترک و یک حساب نینتندو نیاز دارید. حتما و حتما باید مطمئن شوید که حساب کاربری خود ابتدا در کنسول قدیمی ساخته و فعال شده تا بتوانید از آن در دستگاه جدید استفاده کنید.
نکته مهم: در کنسول جدیدی که مقصد نهایی دادههای شما است، نباید به هیچ وجه وارد حساب کاربری خود شوید. اگر این کار را انجام دهید، تمام روند انتقال دیتا میتواند مختل شود و در نهایت دادههای شما یا به صورت ناقص منتقل خواهد شد یا بهطور کلی از دست خواهد رفت. بنابراین تا زمانی که دستور ورود به حساب کاربری توسط کنسول را دریافت نکردهاید، وارد حساب کاربری نینتندوی خود نشوید.
زمانی که همه چیز آماده شد، میتوانید مسیر زیر را برای انتقال دادههای خود دنبال کنید:
- از طریق صفحه داشبور به تنظیمات کنسول بروید
- در منوی سمت چپ گزینه Users را پیدا کرده و انتخاب کنید
- گزینه Transfer Your User and Save Data را انتخاب کنید
- در نهایت گزینه Next را کلیک کنید
روند حیاتی اینجا آغاز میشود. شما باید کنسول قدیمی خود را به عنوان منبع (Source) انتخاب کرده و فایلها را برای کنسول هدف (Target) شناسایی کنید. بعد از انجام این کار میتوانید در دستگاه جدید وارد حساب کاربری خود شوید تا فرایند انتقال دیتا انجام شود.
تمام بازیهای خود را به کنسول جدید NS OLED منتقل کنید
پس از ورود موفق به کنسول جدید خود، گزینه تأیید نهایی را در دستگاه قدیمی انتخاب کنید تا روند انتقال شروع شود. بسته به میزان دادهای که باید منتقل کنید، فرایند کپی کردن دادهها از یک دستگاه به دستگاه دیگر چند دقیقه طول می کشد. بعد از اتمام روند مذکور، تمام دادههای مشخص شده در کنسول منبع موجود نخواهد بود و اگر خللی در انتقال یکی از فایلها انجام شود، باید قید آن را بزنید.
شما نمیتوانید اطلاعات مربوط به هر دو کنسول را همزمان داشته باشید، مگر اینکه هزینه تهیه اشتراک Nintendo Switch Online را بپردازید. بنابراین قبل از انتقال دستی فایلها حسابی روی این موضوع فکر کرده و سپس دست به انجام کارها بزنید. هر کاربر میتواند به صورت محدود چند اکانت نیتندو سوییچ داشته باشد. با این حال اگر چندین حساب نینتندو را در یک دستگاه دارید و میخواهید آنها را به یک کنسول جدید منتقل کنید، باید این روند را برای هر یک از آنها تکرار کنید.
البته که در روش دستی هم فایل دانلودی بازیها منتقل نمیشود و برای اجرای آنها باید از طریق فروشگاه eShop مجدداً آنها را دانلود کنید. با این حال یکی از معایب انتقال دادهها در دو حالت، بارگیری مجدد آنها است و کاربران نمیتوانند فایل دانلودی خود را همانند دادههای ذخیرهای به کنسول جدید منتقل کنند.
کنسول نینتندو سوییچ جدید خود را به عنوان دستگاه اصلی تعریف کنید
پس از انتقال بازیها و ذخیره دادهها، ممکن است بخواهید سوییچ قبلی خود را به عنوان کنسول اصلی لغو کنید. هر حساب کاربری فقط میتواند یک کنسول اصلی را دربر داشته باشد، که امتیازات ویژهای دارد که سایر کنسولهای حساب شما از آن برخوردار نیستند. همانند سایر کنسولها ( پلیاستیشن و ایکس باکس) با داشتن یک اکانت اصلی میتوانید بازیها را به صورت آفلاین نیز تجربه کنید و سایر کاربرانی که بخواهند از اکانت شما در کنسولهای خود استفاده کنند، باید به اینترنت متصل باشند.
بنابراین اگر میخواهید که نینتندو سوییچ جدید خود را به عنوان یک دستگاه اصلی شناسایی کنید، مسیر ذیل را دنبال کنید:
- در کنسول قبلی خود که قصد دارید حالت اصلی را از آن حذف کنید، از طریق داشبور وارد فروشگاه eShop شوید.
- آیکون پروفایل خود را از سمت راست (بالا) انتخاب کنید.
- در سمت راست باز شده به قسمت Primary Console بروید.
- گزینه Deregister را انتخاب کنید.
پس از انجام این کار، در دستگاه بعدی زمانی که فروشگاه eShop را باز میکنید به کنسول اصلی جدید شما تبدیل میشود. شما میتوانید این مورد را هر چند وقت یکبار که نیاز دارید تغییر دهید، اما در یک زمان تنها یک کنسول میتواند به عنوان دستگاه اصلی باشد.
چگونه اسکرین شاتها و ویدیوهای ضبط شده خود را منتقل کنیم؟
تمام فرایندهای مذکور فقط برای انتقال دادههای بازیها است و ویدیوهای و تصاویر ذخیره شده شما اصلاً منتقل نمیشوند. هرچند که اگر به آنها نیاز ندارید، میتوانید در همان کنسول قدیمی نگه دارید، شاید دلتان بخواهد که این فایلها را هم منتقل کنید، پس نگران نباشید و راهی که در زیر آماده است را دنبال کنید.
البته باید بدانید که برای این انتقال به یک MicroSD card نیاز دارید و اگر از بابت این قطعه خیالتان راحت است، ادامه مسیر را با ما همراه باشید.
- از طریق داشبورد به بخش تنظیمات بروید
- گزینه Data Management را کلیک کنید
- گزینه Save Data/Screenshots and Videos را انتخاب کنید
- در نهایت عکس و ویدیوهای موردعلاقه خود را انتخاب کرده و به میکروکارد منتقل کنید.
بعد از انتقال موارد مذکور به MicroSD Card، تمام محتوای شما از کنسول قدیمی حذف شده و میتوانید وارد دستگاه جدید کنید. شاید در این حین بخواهید که محتوای ویدیوی خود را روی کامپیوتر شخصی خود بریزید، پس این عمل هم برای شما محیاست و میتوانید فایلهای خود را یکبار برای همیشه منتقل کنید.
نظر شما در خصوص این آموزش چیست؟ آیا راه و روش انتقال دادهها به صورت ابری را انتخاب میکنید یا دوست دارید که از روش سنتی استفاده کنید؟ نظرات خود را پیرامون این موضوع با ما درمیان بگذارید.