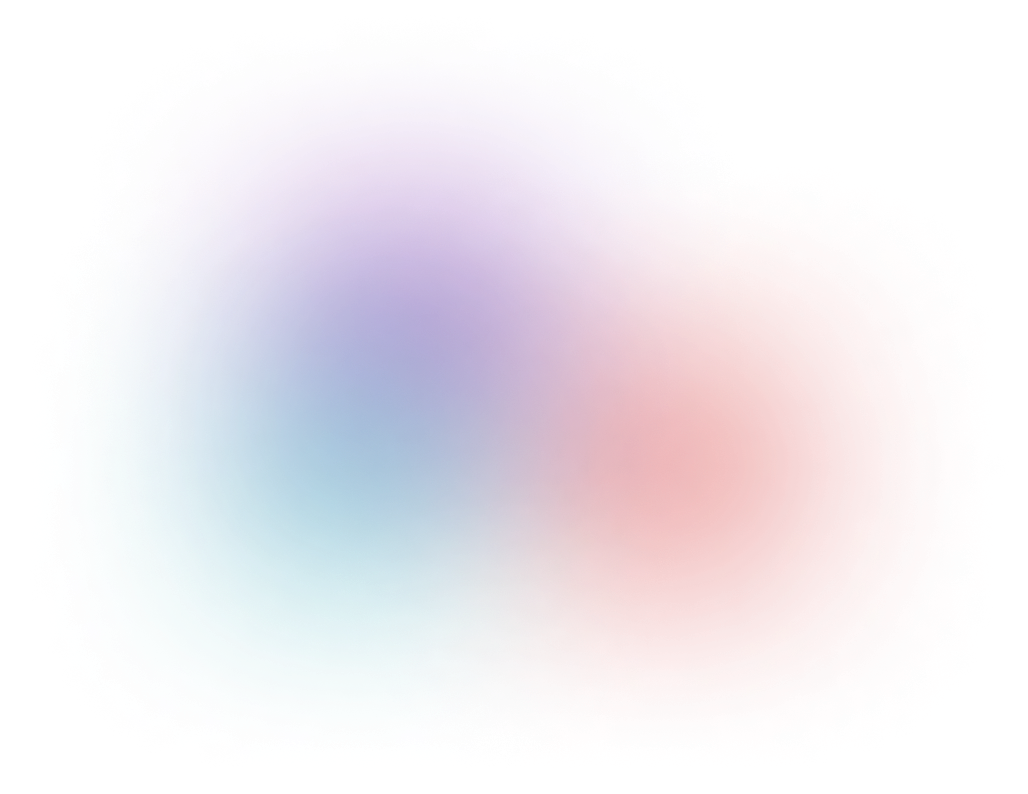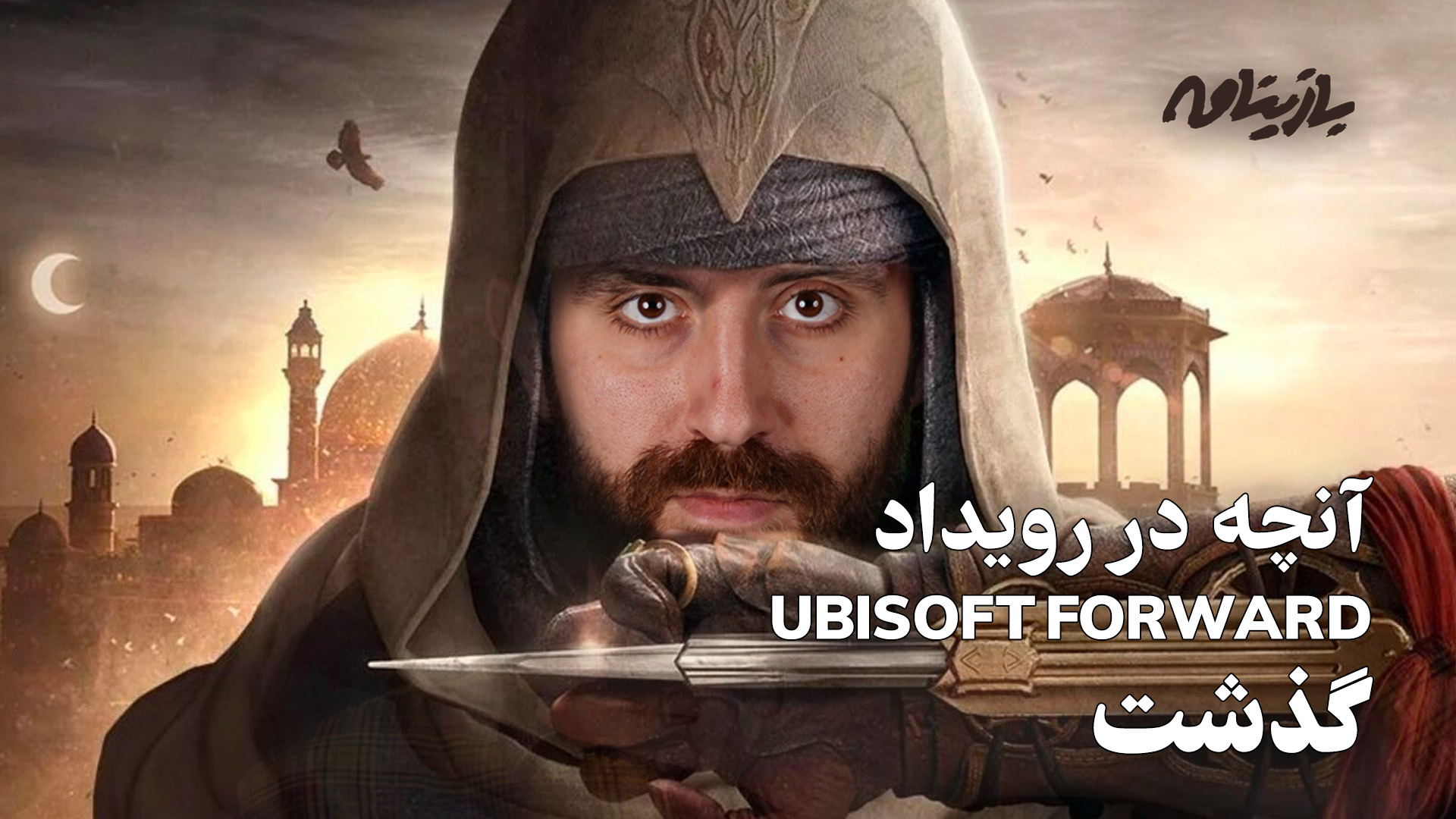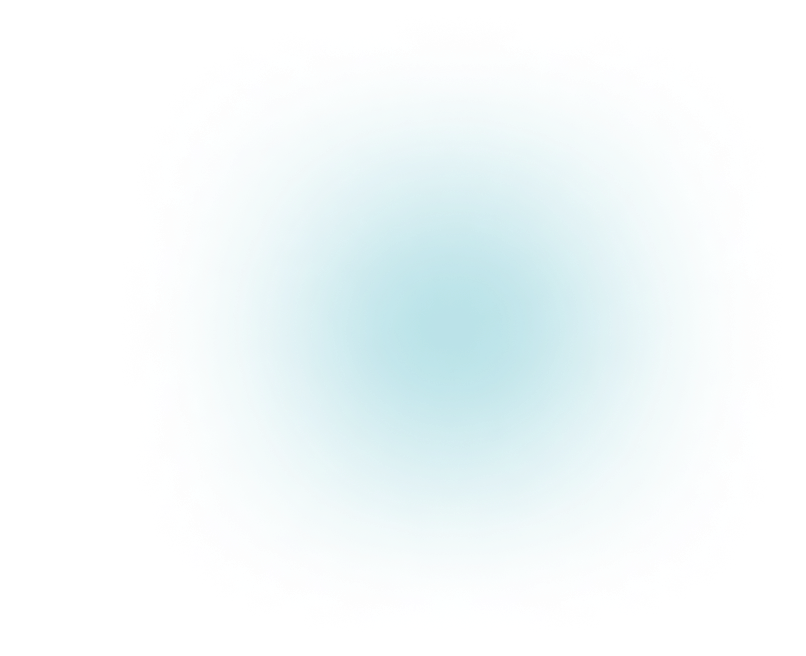fps در بازی چیست؟ + چگونه میتوان فریم ریت بازی را افزایش داد؟
همهی کاربران مخصوصا گیمرها باید بدانند که fps در بازی چیست و چه اهمیتی دارد. همچنین گیمرهای حرفهای باید بدانند که فریم در ثانیه چیست و چگونه میتوان فریم ریت بازی را افزایش داد.
احتمالا بارها متوجه شدهاید که گیمرهای حرفهای، بسیار تکنیکی در مورد fps یا نرخ فریم صحبت میکنند، بهویژه هنگامی که صحبت از بازیهای رقابتی شود. برای گیمرهای معمولی، نرخ فریم کامپیوتر شخصی در اولویت قرار ندارد، ولی وقتی به بازیهای پیشرفته (AAA) میرسید، نرخ فریم نقش مهمی را در تجربه بازیهای رقابتی و غیر رقابتی شما ایفا میکند. اما fps در بازی چیست؟ در ادامه به صورت مفصل به معرفی fps یا فریم ریت یا همان نرخ فریم خواهیم پرداخت و روشهایی برای افزایش فریم ریت بازی در اختیارتان قرار میدهیم پس با کاروتک همراه شوید.
fps در بازی چیست؟
Fps یا همان نرخ فریم که گاهی اوقات به عنوان “نرخ نوسازی” نیز شناخته میشود، فرکانسی است که در آن تعدادی از فریمها یا تصاویر به صورت متوالی میتوانند روی صفحهنمایش ظاهر شوند و تصاویر متحرکی ایجاد کنند. در واقع fps که مخفف frame per second است و به تعداد فریمهایی که در ثانیه به نمایش درمیآیند، گفته میشود. فریم ریت نهتنها در مورد گرافیک کامپیوتری در بازیهای ویدئویی محاسبه میشود بلکه در تمام سیستمهای ضبط حرکت از جمله دوربین و فیلم نیز کاربرد دارد.
فریم در ثانیه چیست؟
فریم در ثانیه چیست؟ فریم ریت معمولاً با واحد فریم بر ثانیه (fps) اندازهگیری میشود. به عنوان مثال، با سرعت ۳۰ فریم در ثانیه، ۳۰ تصویر مجزا در عرض یک ثانیه نمایش داده میشوند. اگر fps خیلی پایین باشد، حرکت ناهموار و نامنظم به نظر میرسد. از سوی دیگر اگر نرخ فریم به دلیل خطاهای همگامسازی بیش از حد بالا باشد، میتواند مانیتور شما را overload کند و باعث خرابی آن شود. البته برای اندازهگیری نرخ فریم مانیتور از واحد هرتز استفاده میشود و بد نیست بدانید که ۱ فریم بر ثانیه معادل ۱ هرتز است.
چرا نرخ فریم اهمیت زیادی دارد؟
اکنون که میدانید فریم ریت چیست یا فریم در ثانیه چیست ، باید بدانید که چرا نرخ فریم اهمیت زیادی دارد. حداقل نرخ فریمی که فریمهای مجزا را به تصاویر متحرک تبدیل میکند، ۲۴ فریم بر ثانیه است. در نتیجه چه در زمان پخش فیلم و چه در زمان اجرای بازیهای رقابتی آنلاین، حداقل به ۲۴ فریم بر ثانیه نیاز خواهید داشت. هرچه fps بالاتر رود، کیفیت نمایش بهتر شده و تجربهی مشاهدهی شما سریعتر و روانتر خواهد بود.
اگر یک گیمر حرفهای هستید، بازی در مانیتوری با fps بهینه ضروری است. زیرا اگر با مانیتوری که نرخ فریم پایینی دارد بازی کنید، حریف شما ممکن است بتواند سریعتر تصاویر را ببیند، عملکرد سریعتری داشته باشد و شما را شکست دهد. همچنین با فریم ریت پایین، ممکن است هنگام پخش مستقیم، کیفیت فیلم پایین بیاید یا تأخیر زیادی را تجربه کنید. اگر مانیتور شما با گرافیک بازیهای ویدئویی همگام نباشد، ممکن است فریمهای خاصی را دیا سه برابر کند و باعث ایجاد جلوه بصری کند روی صفحهنمایش شود. در نتیجه اگر میخواهید یک گیمر حرفهای باشید، باید به فریم ریت اهمیت زیادی دهید.
نرخ نوسازی مانیتور خود را پیدا کنید
قبل از شروع به کار باید نرخ فریم فعلی کامپیوتر و نرخ نوسازی تصویر مانیتور خود را که بر حسب فریم بر ثانیه (fps) و هرتز (Hz) بیان میشود، بدانید. نرخ نوسازی تصویر در اکثر مانیتورها ۶۰ هرتز است، بنابراین در حالت ایدهآل به نرخ فریم ۶۰ فریم بر ثانیه نیاز خواهید داشت. برخی از مانیتورهای گیمینگ جدید از نرخ نوسازی بسیار بالاتری مانند ۱۴۴ هرتز، ۲۰۰ هرتز یا بیشتر پشتیبانی میکنند. پس اگر یکی از این نمایشگرها را دارید، میتوانید نرخ فریم را با نرخ نوسازی نمایشگر خود مطابقت دهید تا به عملکرد بهتری در اجرای بازی و نمایش فیلم دست یابید. برای پیدا کردن نرخ نوسازی مانیتور، مراحل زیر را دنبال کنید:
- روی دکمه Start و سپس روی “Settings” کلیک کنید.
- در پنجره تنظیمات، روی “System” کلیک کنید.
- سپس روی “Display” و سپس “Advanced display settings” ضربه بزنید.
- در این مرحله به نرخ نوسازی مانیتور دست خواهید یافت و عددی که مقابل Refresh rate نوشته شده نرخ نوسازی مانیتور شما است.
فریم ریت یا fps سیستم خود را پیدا کنید
اکنون که میدانید fps در بازی چیست و چگونه بر نحوهی بازی تأثیر میگذارد، ممکن است کنجکاو باشید که سیستم فعلی شما با چه سرعتی اجرا میشود. یافتن نرخ فریم سیستم گرافیکی چندان دشوار نیست، اما بسته به نوع بازیهایی که انجام میدهید چندین روش مختلف وجود دارد که در ادامه مراحل پیدا کردن فریم ریت سیستم را در بازی در اختیارتان قرار خواهیم داد.
- اگر از کارت گرافیک Nvidia GeForce با نرمافزار GeForce Experience استفاده میکنید، میتوانید هنگام انجام یک بازی وارد بخش setup بازی یا منوی تنظیمات بازی شوید و overlay را فعال کنید.
- میتوانید overlay را طوری تنظیم کنید که نرخ فریم را در گوشهای از صفحه نشان دهد.
- برای فعال کردن نرخ فریم در overlay، باید برنامه GeForce Experience را اجرا کنید و در قسمت Overlay در بازی روی “Settings” کلیک کنید.
- سپس باید روی “HUD Layout” کلیک کرده و FPS Counter را به گوشه مورد نظر خود اضافه کنید.
چگونه میتوان فریم ریت بازی را افزایش داد؟
گیمرهای کنسولی که سخت افزارشان کاملاً برای گیم پلی عالی تنظیم شده، بازیها را بدون محدودیت اجرا میکنند اما بازیهای کامپیوتری به دلیل سخت افزار ناهماهنگ، کارتهای گرافیکی قدیمی و درایورهای نرمافزاری منسوخ شده، عملکرد ضعیفتری در اجرای بازیها دارند. اگر با تأخیر ویدئویی بازیهای کامپیوتری روبهرو هستید، لازم است تا تغییراتی را در سیستم خود اعمال کنید تا فریم ریت بازی را افزایش دهید. در ادامه راهکارهایی را در راستای افزایش نرخ فریم در اختیارتان قرار خواهیم داد.
- تنظیمات رزولوشن تصویر خود را در کنتراست پایینی قرار دهید.
- تنظیمات گرافیکی پخش ویدئو را تغییر دهید.
- درایورهای کارت گرافیک خود را با سخت افزار بهتر بروز کنید.
- سخت افزار خود را اورکلاک کنید.
- از نرمافزار بهینهسازی سیستم استفاده کنید تا fps شما تغییر کند.
- کارت گرافیک خود را ارتقا دهید.
- تنظیمات بازی خود را بهینه کنید.
- حالت Game Mode را در ویندوز ۱۰ فعال کنید.
با استفاده از VideoLAN نرخ فریم را تست کنید
اگر متوجه شدهاید که فریم در ثانیه چیست یا fps در بازی چیست و میخواهید fps صفحهنمایش خود را تست کنید، میتوانید از برنامههای مختلفی استفاده کنید که یکی از برنامههای کاربردی در این زمینه، VideoLAN است. VideoLAN یک پلتفرم رایگان و منبع باز سازگار با فایلهای رسانهای است که امکان تست fps صفحهنمایش را فراهم خواهد کرد. برای تست fps مراحل زیر را دنبال کنید:
- ابتدا VideoLAN را نصب کنید.
- سپس به منوی Windows Go بروید.
- Media information را انتخاب کنید.
- در این مرحله باید وارد زبانهی Codec Details شوید.
- استریم یا ویدئویی که میخواهید تست کنید را انتخاب کنید.
- در نهایت تمامی اطلاعات مربوط به فریم ریت در اختیارتان قرار خواهد گرفت.