24 ترفند کاربردی افزایش سرعت ویندوز + تصویر
هر چند ویندوز 10 یک سیستم به نسبت سریع است؛ گاهی اوقات به علت مسائل مختلفی سرعت آن کاهش مییابد. اگر کامپیوتر شما هم کند شده است، به این معنی نیست که حتماً باید آن را عوض کنید. با چند ترفند ساده میتوانید سرعت کامپیوتر خود را افزایش دهید، پس اگر از کاهش سرعت کامپیوتر خود خسته شدهاید، با کار و تک همراه باشید.
در این مقاله چندین ترفند کاربردی و راه های افزایش سرعت ویندوز و بالا بردن سرعت ویندوز آورده شده است که با استفاده از آنها سرعت کامپیوتر شما افزایش مییابد، در نهایت اگر تمامی این ترفندها را انجام دادید، اما نتیجهای نگرفتید، باید سراغ ارتقا سختافزاری بروید.
راههای افزایش سرعت ویندوز
1. منو استارت، taskbar و action center را مات کنید:
در این قمست از راه های افزایش سرعت ویندوز، تأثیر مات کردن منوی استارت را در افزایش سرعت بررسی میکنیم. منو شفاف استارت ویندوز 10 بسیار جذاب است. اما همین شفاف بودن منو منابع سیستم شما را تا حدودی درگیر میکند. برای جلوگیری از این اتفاق، میتوانید شفاف بودن این منو را غیرفعال کنید. برای این کار به Setting > Personalization > Colors بروید و این گزینه را Make Start, taskbar and action center transparent را غیرفعال کنید.
[irp posts=”2115″ name=”امکان اضافه کردن منو Start ویندوز 10 به ویندوز 11 حذف شد”]
2. تمامی انیمیشنها و افکتهای غیرضروری را خاموش کنید:
اگر تصور میکنید که با غیرفعال کردن شفاف بودن منو کار به پایان میرسد، سخت در اشتباهید! ویندوز 10 هنوز تعداد زیادی افکت ویژه دارد. هرچند این افکتها تجربهی کارکردن با ویندوز را لذت بخشتر میکنند، اما در عین حال، منابع سیستم را هم درگیر میکنند. این مسئله باعث کاهش سرعت کامپیوترهای قدیمیتر میشود. برای غیرفعال کردن تمامی این افکتها به معنای واقعی کلمه، روی دکمهی استارت کلیک راست کرده و روی سیستم کلیک کنید.
روی Advanced system setting کلیک کنید تا منو مشخصات سیستم باز شود. در تب Advanced زیر Performance، روی Setting کلیک کنید …
با این کار، منوی Performance Options باز میشود. در تب Visual Effects دو گزینه پیش روی شما است: اول Adjust best performance که با انتخاب آن تمامی انیمیشنها و افکتهای غیرضروری خاموش میشوند. دوم Custom، که از طریق آن میتوانید افکتهایی را که نمیخواهید غیرفعال کنید. زمانی که کارتان به اتمام رسید روی OK کلیک کنید تا تغییرات مورد نظر اعمال شوند.در مقاله دیگر با ترفندهای ویندوز آشنا شوید.
3. برنامههای startup را غیرفعال کنید:
در این قسمت از ترفندهای بالا بردن سرعت کامپیوتر در ویندوز 10، اثر برنامههای استارتاپ را روی سرعت بررسی میکنیم. یک سری از برنامهها به محض روشن شدن سیستم، بهطور همزمان با بالا آمدن ویندوز اجرا میشوند به این برنامهها، استارتاپ میگویند. اگر مدت زمان زیادی طول میکشد تا کامپیوترتان روشن شود، دلیل آن به احتمال زیاد برنامههای استارتاپ است. برای برطرف کردن این مشکل، روی دکمهی استارت راست کلیک کرده و روی Task Manager کلیک کنید. تب Startup را انتخاب کنید (اگر این تب را ندیدید روی More details کلیک کنید) با این کار لیست برنامههایی را که با کامپیوتر شما استارتاپ میشوند مشاهده میکنید.
اگر شما هم جزء آن دسته از افرادی هستید که با اکتیو کردن ویندوز 10 مشکل دارید ، ما راح حل را برایتان در مقاله مربوطه نوشته ایم.
اگر برنامهای نباید در این لیست باشد با کلیک راست کردن و انتخاب گزینهی Disable آن را غیرفعال کنید. اگر میخواهید برنامههایی که بیشترین منابع و زمان را درگیر میکنند ببینید میتوانید آنها را بر اساس Startup impact مرتبط کنید. بعد از انجام دادن تمامی این مراحل کامپیوتر شما باید سریعتر از قبل کار کند، البته این افزایش سرعت بسته به برنامههایی که غیرفعال میکنید متفاوت است. تفاوت ویندوز با لینوکس را بررسی کنید.
4. از troubleshooter استفاده کنید:
در این قسمت از راه های افزایش سرعت ویندوز 10، به بررسی اثر troubleshooter میپردازیم. ویندوز 10 یک troubleshooter دارد که میتواند به شما کمک کند هر مشکلی را که ممکن است روی سرعت کامپیوترتان تأثیر بگذارد پیدا کرده و آن را برطرف کنید. برای باز کردن آن، روی استارت کلیک راست کرده و Control Panel را انتخاب کنید. در زیر قسمت Security and Maintenance در بالا، روی Troubleshoot common computer problems کلیک کنید. بعد از این کار، در زیر System and Security روی Run maintenance tasks کلیک کنید.
5. زمان منو بوت را کاهش دهید:
در این بخش از راه های بالا بردن سرعت ویندوز، به بررسی تأثیر کاهش زمان منو بوت میپردازیم.
زمانی که کامپیوتر روشن میشود، منو بوت به مدت زمان مشخصی قبل از لود شدن سیستم عامل نمایش داده میشود. با این کار به شما زمان کافی برای انجام کارهای دیگر همانند انتخاب حالت Safe Mode داده میشود. با تغییر زمان منو بوت، میتوانید مدت زمات استارتاپ را کاهش دهید، که این مدت زمان به صورت پیشفرض روی 30 ثانیه تنظیم شده است.
برای انجام این کار، وارد Control Panel شوید. به System > Advanced system setting بروید و زیر Startup and Recovery روی Setting کلیک کنید. بعد از آن در قسمت Time to display list of operating systems مقدار را از 30 ثانیه به 10 ثانیه کاهش دهید.
6. راهنماها را غیرفعال کنید:
در این بخش از راه های افزایش سرعت ویندوز 10، به بررسی تأثیر حذف راهنماها روی سرعت میپردازیم. ویندوز 10 برای این که بتوانید به درستی با سیستم عامل کار کنید، به شما یک سری راهنمایی و نکته نشان میدهد. برای انجام این کار، کامپیوتر شما اسکن میشود، این پروسه میتواند روی عملکرد کامپیوتر شما تأثیر بگذارد. برای غیرفعال کردن این نکات، به Start > Setting > System > Notifications & actions بروید و گزینهی Get tips, tricks and suggestions as you use Windows را غیرفعال کنید.
7. Disk Cleanup را ران کنید:
در این قسمت از راه های بالابردن سرعت ویندوز، به بررسی تأثیر اجرا کردن Disk Cleanup میپردازیم. ران کردن Disk Cleanup، هم باعث بهبود عملکرد میشود و هم فضای روی هارد درایو شما را خالی میکند. این ابزار کارآمد فایلهای موقتی، installers و سایر فایلهای به درد نخور را از هارد درایو شما پاک میکند. برای اجرا کردن آن، کافی است نام آن را سرچ کنید. پیشنهاد می شود مقاله دیگر ما درباره مقایسه ویندوز با مک را بخوانید.
8. برنامههایی را که نمیخواهید حذف کنید:
در این بخش از ترفند افزایش سرعت ویندوز به بررسی تأثیر حذف برنامههای غیرضروری بر سرعت میپردازیم. معمولاً روی تمامی کامپیوترهای جدید برنامههایی وجود دارند که شما به آنها نیازی ندارید و هرگز از آنها استفاده نمیکنید. این برنامهها بیهوده فضای هارد درایو و منابع شما را اشغال میکنند. اگر برنامهای روی کامپیوتر شما وجود دارد که از آن استفاده نمیکنید میتوانید آن را حذف کنید. وارد Control Panel شوید و زیر هدر Programs روی Uninstall a program کلیک کنید. این کار تأثیر زیادی در افزایش سرعت ویندوز خواهد داشت.
9. Power saver
در این بخش از ترفند افزایش سرعت ویندوز به بررسی تأثیر ذخیره کنندهی انرژی روی سرعت میپردازیم. ویندوز 10، حالتهای مختلفی برای بهینهسازی مصرف انرژی دارد از جمله: Balanced، Power saver و High performance. اگر نیازی به ذخیرهی انرژی ندارید از آن استفاده نکنید. گاهی اوقات دستکتاپها، حالت ذخیرهی انرژی را اجرا میکنند که عملاً هیچ کار مفیدی انجام نمیدهد، مگر این که بخواهید عمر باتری خود را طولانی کنید. وارد Control Panel شوید، به Hardware and Sound > Power Options بروید تا متوجه شوید از کدام حالت مصرف انرژی استفاده میکنید. برای داشتن عملکرد بهتر، مطمئن شوید که از حالت High Performance یا Balanced استفاده کنید.
10. کامپیوتر خود را ریست کنید.
در این بخش از راه های بالا بردن سرعت ویندوز، به بررسی تأثیر ریست بر سرعت میپردازیم. شاید باور آن سخت باشد اما یکی از راه های سادهی افزایش سرعت ویندوز، ریست کردن آن است. با ریست کردن، حافظهی کامپیوتر شما پاک شده، کلیهی فرایندهایی که منابع را درگیر میکنند، متوقف شده و دادهی جمع آوری شده در حافظه پاک خواهد شد. با این کار، شایعترین مشکلات عملکرد که در اثر ران شدن بیش از اندازهی سیستم عامل ایجاد شدهاند، برطرف خواهند شد. بهعلاوه، خاموش کردن کامپیوتر، از لحاظ عملکرد مشابه با ریست کردن نیست. پس ریست کردن میتواند سبب افزایش سرعت ویندوز شود.
11. برنامههای پسزمینه را غیرفعال کنید:
در این بخش از راه های افزایش سرعت ویندوز، به بررسی اثر غیرفعال کردن برنامههای پسزمینه روی سرعت میپردازیم. در ویندوز 10، یک سری از برنامهها حتی زمانی که از آنها استفاده میکنید در پسزمینه به اجرا کردن تسکها ادامه میدهند. اگر میخواهید سرعت دستگاه خود را تا آنجا که ممکن است افزایش دهید، میتوانید در مورد این که کدام برنامهها در پسزمینه اجرا شوند، تصمیمگیری کنید.
برای متوقف کردن برنامهها از اجرا شدن در پسزمینه مراحل زیر را دنبال کنید:
- تنظیمات را باز کنید.
- روی Privacy کلیک کنید.
- Background apps را انتخاب کنید.
- برنامههایی را که میخواهید در پسزمینه اجرا نشوند، غیرفعال کنید.
با انجام دادن مراحل فوق، برنامهها زمانی که به صورت فعال از آنها استفاده نمیکنید، از منابع استفاده نمیکنند و به این صورت سرعت عملکرد سیستم افزایش مییابد.
12. فقط برنامه های باکیفیت نصب کنید:
در این قسمت از راه های بالا بردن سرعت ویندوز و ترفند افزایش سرعت ویندوز، به بررسی اثر نصب برنامههای با کیفیت روی سرعت میپردازیم. برنامههای قدیمی، برنامههایی با طراحی ضعیف و آنهایی که ویژگیهای غیرضروری را لود میکنند میتوانند روی عملکرد اثر منفی داشته باشند. بهعلاوه، این که یک برنامه متعلق به یک کمپانی سرشناس است، دلیل خوب بودن آن نیست.
اگر میخواهید کامپیوتر خود را سالم و سریع نگه دارید، فقط برنامههای باکیفیت نصب کنید. برای نصب این برنامههای میتوانید به مایکروسافت استور مراجعه کنید. در مایکروسافت استور، برنامههای مختلف از لحاظ امنیت و عملکرد مورد بررسی قرار میگیرند. اگر برنامهی موردنظرتان در این جا وجود نداشت میتوانید آن را از منابع مطمئن دانلود کنید. مقاله اختصاصی ما در مورد مقایسه ویندوز 7 و 10 را مطالعه کنید.
13. فضای هارد درایو را خالی کنید:
در این قسمت از ترفند افزایش سرعت ویندوز 10، به بررسی اثر خالی کردن فضای هارد درایو روی سرعت میپردازیم. فرقی ندارد که روی کامپیوتر شما هارد SSD یا HDD وجود داشته باشد؛ در هر صورت باید بدانید که استفاده از کامپیوتر درحالیکه هارد درایو آن تقریباً پر است، کار عاقلانهای نیست، چون روی عملکرد تأثیر میگذارد. در مورد افزایش سرعت هارد بیشتر بدانید.
اگر کامپیوتر شما سخت افزار به نسبت جدیدی دارد و با این حال، برنامهها، فایلهای مدیریتی و دیگر تسکها برای کامل شدن بسیار تقلا میکنند، احتمالاً به این دلیل است که فضای درایو شما تقریباً پر شده است.
یک راه برای جلوگیری از تأثیر حافظه روی عملکرد استفاده از Storage Sense است که فایلهای موقتی و غیرضروری را پاک میکند. برای استفاده از آن در ویندوز 10، مراحل زیر را دنبال کنید:
- Setting را باز کنید.
- روی System کلیک کنید.
- Storage را انتخاب کنید.
- زیر بخش Local Disk روی گزینهی Temporary files کلیک کنید. (اگر این گزینه را ندیدید، روی گزینهی Show more categories کلیک کنید تا آیتمهای باقی مانده در لیست را ببینید.)
- روی فایلهایی که میخواهید پاککنید تا مقداری از فضا آزاد شود و عملکرد سیستم بهبود یابد، کلیک کنید.
نکته: زمانی که فایلهای موقتی را انتخاب میکنید، به یاد داشته باشید انتخاب کردن گزینهی Downloads تمامی فایلهای موجود در فولدر Downloads را پاک میکند. اگر به آنها نیاز دارید این گزینه را انتخاب نکنید.
- روی دکمهی Remove files کلیک کنید.
14. از یکپارچه سازی درایو استفاده کنید:
در این بخش از راه های افزایش سرعت ویندوز، به بررسی اثر یکپارچه سازی درایو روی سرعت میپردازیم. اگر کامپیوتر شما سخت افزار قدیمی با هارد درایو دارای دیسک چرخان (پلاتر) دارد، سازمان دهی دادهها میتواند میزان پاسخدهی دستگاه شما را افزایش دهد.
برای اجرا کردن ابزار یکپارچه سازی، مراحل زیر را دنبال کنید:
- Setting را باز کنید.
- روی System کلیک کنید.
- Storage را انتخاب کنید.
- زیر قسمت More storage setting روی گزینهی Optimizing Drives کلیک کنید.
- درایوی را که نیاز به یکپارچه سازی دارد انتخاب کنید.
- روی دکمهی Optimize کلیک کنید.
بعد از انجام دادن این مراحل، فایلها دوباره مرتب میشوند تا در زمان نیاز، سریعتر در دسترس باشند. تنها نکته منفی این است که این فرایند بسته به میزان دادهی ذخیره شده در درایو ممکن است مدت زمان زیادی طول بکشد. (اگر سیستم شما قدیمی است، بهتر است اجازه دهید این فرایند در طول شب اجرا شود.)
اگر دستگاه شما SSD دارد، استفاده از ابزار یکپارچه سازی باعث اجرا شدن دستور trim میشود تا حافظه دستگاه را از بلوکهای دادهای که میتوانند بدون خطر پاک شوند، مطلع کند. این فرایند به طرز شگفت آوری عملکرد را بهبود میبخشد، چون درایو مجبور نیست بلوکها را در حین فرایند نوشتن داده، پاککند.
[irp posts=”1093″ name=”امکان شخصیسازی تم کیبورد، یکی از قابلیتهای جذاب ویندوز 11 خواهد بود”]
15. از ReadyBoost استفاده کنید:
در این قسمت از ترفند افزایش سرعت ویندوز، به بررسی تأثیر استفاده از ReadyBoost میپردازیم. علاوه بر استفاده از ابزار یکپارچه سازی روی کامپیوترهایی با سخت افزار قدیمی، استفاده از ویژگی ReadyBoost هم میتواند باعث افزایش سرعت شود.
ReadyBoost از یک فلش دارییا کارت SD، برای cache کردن فایلها استفاده میکند تا سرعت عملکرد کلی سیستم را افزایش دهد. (اگر هارد SSD دارید، این قابلیت در آن وجود ندارد.)
برای فعال کردن ReadyBoost در ویندوز 10، یک فلش درایو به سیستم خود متصل کرده و مراحل زیر را دنبال کنید:
- File Explorer را باز کنید.
- This PC را انتخاب کنید.
- زیر قسمت Devices and drives، روی فلش درایو کلیک راست کرده و گزینهی Properties را انتخاب کنید.
- روی تب ReadyBoost کلیک کنید.
- گزینهی Dedicate this device to ReadyBoost را انتخاب کنید.
- روی دکمهی Apply کلیک کنید.
- روی دکمهی OK کلیک کنید.
بعد از اتمام مراحل بالا، فلش درایو باید به بهبود عملکرد کامپیوتر کمک کند.
16. اسکن بد افزار انجام دهید:
در این بخش از ترفند افزایش سرعت ویندوز 10، به بررسی تأثیر وجود بد افزارها بر سرعت میپردازیم. عملکرد آهستهی یک دستگاه میتواند نشانهی آلودگی آن دستگاه به بد افزارهایی همانند ویروسها باشد که با استفاده از بیشتر منابع دستگاه، آن را غیرقابل استفاده میکنند.
هرچند ویندوز 10، Microsoft Defender Antivirus دارد اما این مسئله نمیتواند تضمینی برای آلوده نشدن سیستم شما باشد؛ پس اگر تصور میکنید که کامپیوترتان ویروسی شده است، یک اسکن کامل ویروس را اجرا کنید. برای انجام این کار، مراحل زیر را دنبال کنید:
- Start را باز کنید.
- Windows Security را سرچ کرده و روی آن کلیک کنید.
- Virus & threat protection را انتخاب کنید.
- زیر قسمت Virus & threat protection updates، روی گزینهی Check for updates کلیک کنید.
- روی دکمهی Check for updates کلیک کنید.
- از سمت چپ روی Virus & threat protection کلیک کنید.
- زیر قسمت، Current threats، روی گزینهی Scan options کلیک کنید.
- گزینهی Full scan را انتخاب کنید.
- روی دکمهی Scan now کلیک کنید.
بعد از انجام مراحل فوق، Microsoft Defender Antivirus باید هر نوع بد افزاری را که روی عملکرد سیستم تأثیر میگذارد، شناسایی کرده و حذف کند.
اسکن آفلاین Microsoft Defender
اگر شما به دلایل مختلفی از جمله، اجرا نشدن آنتی ویروس، آپدیت نبودن آن و کامل نشدن اسکن نمیتوانید از Microsoft Defender استفاده کنید، به احتمال زیاد دستگاه شما با یک بد افزار کامل آلوده شده است که زمانی که سیستم عامل در حال اجرا شدن است نمیتواند حذف شود. در چنین مواردی، آنتی ویروس گزینهای دارد که با استفاده از آن میتوانید یک اسکن آفلاین انجام دهید. برای انجام دادن این کار مراحل زیر را دنبال کنید:
- Start را باز کرده و مانند مرحلهی قبل به Windows Security > Virus & threat protection > Current threats > Scan options بروید.
- گزینهی Microsoft Defender Offline scan را انتخاب کنید. روی دکمهی Scan now کلیک کنید.
بعد از انجام دادن مراحل بالا، سیستم به صورت خودکار ریست میشود تا اسکن آفلاین انجام دهد و کلیهی بد افزارهایی را که نمیتوانند در زمان اجرا شدن ویندوز 10، حذف شوند، شناسایی و حذف کند. در نهایت بالا بردن سرعت ویندوز به خوبی انجام میشود.
17. آخرین آپدیتها را نصب کنید:
در این بخش از راه های افزایش سرعت ویندوز، به بررسی تأثیر نصب آخرین آپدیتها روی سرعت میپردازیم. مایکروسافت به صورت مداوم برای برطرف شدن مشکلات، اضافه کردن مشخصات جدید و برطرف کردن نواقص امنیتی، آپدیت ارائه میدهد. هرچند گاهی اوقات همین آپدیتها سبب بروز مشکلات میشوند، اما نصب آنها باعث میشود، سرعت کامپیوتر شما زیاد شود.
نصب آپدیتها
در ویندوز 10، آپدیتها به صورت خودکاریک انجام میشوند، اما این آپدیتها همیشه به محض در دسترس قرار گرفتن، دانلود و نصب نمیشوند. اگر کامپیوتر شما آهستهتر از قبل کار میکند، احتمالاً یک سری آپدیت برای بهبود عملکرد آن در دسترس هستند. برای نصب دستی آنها مراحل زیر را دنبال کنید:
- Setting را باز کنید.
- روی Update & Security کلیک کنید.
- Windows Update را انتخاب کنید.
- روی دکمهی Check for updates کلیک کنید.
- (اختیاری) زیر بخش Optional updates available، اگر آپدیتی وجود داشت، روی گزینهی Download and install now کلیک کنید.
- روی دکمهی Restart now کلیک کنید.
درایورهای دستگاه را آپدیت کنید:
در این بخش از ترفند افزایش سرعت ویندوز، به بررسی تأثیر آپدیت درایورها روی سرعت میپردازیم. اگر کاهش سرعت کامپیوتر شما به علت درایورهای آن است، میتوانید با دانلود و نصب پایدارترین نسخهی موجود درایور به صورت دستی از وب سایت پشتیبانی سازنده، مشکل را برطرف کنید.
قبل از نصب، شما باید آخرین نسخهی موجود را از وب سایت سازنده دانلود کنید و آن را از حالت زیپ خارج کرده و سپس مراحل زیر را دنبال کنید:
نکته: توصیه میشود که برای انجام این کار، از دستور العملهای وب سایت سازنده استفاده کنید، اگر دستور العملی وجود نداشت میتوانید مراحل زیر را دنبال کنید:
- Start را باز کنید.
- وارد Device Manager شوید.
- شاخه مربوطه را برای پیدا کردن درایوری که مشکل ساز است گسترش دهید، برای مثال از قسمت Display adapters ویدئو درایور مربوطه را آپدیت کنید.
- روی دستگاه راست کلیک کرده و گزینهی Update driver را انتخاب کنید.
- روی گزینهی Browse my computer for driver software کلیک کنید.
- زیر بخش Search for drivers in this location، روی دکمهی Browse کلیک کنید.
- یک فولدر با فایلهای نصب درایور دستگاه انتخاب کنید.
- سپس به ترتیب روی دکمههای OK > Next > Close کلیک کنید.
برنامهها را آپدیت کنید:
در این بخش از ترفند افزایش سرعت ویندوز، به بررسی تأثیر آپدیت برنامهها روی سرعت میپردازیم. برنامههای قدیمی به علت باگ یا مشکلات سازگاری با ویندوز 10، میتوانند باعث کاهش سرعت کامپیوتر شما شوند. اگر برنامهای سبب ایجاد مشکل در عملکرد سریع کامپیوتر میشود، باید آن را آپدیت کنید.
برای آپدیت برنامههای Microsoft Store به صورت دستی مراحل زیر را دنبال کنید:
- وارد Microsoft Store شوید.
- از گوشهی سمت راست در بالا، روی See more کلیک کنید.
- گزینهی Downloads and updates را انتخاب کنید.
- روی دکمهی Get updates کلیک کنید.
- گزینهی Update all را انتخاب کنید.
18. Search indexing را غیرفعال کنید:
در این قسمت از ترفند افزایش سرعت ویندوز، به بررسی تأثیر غیرفعال کردن Search indexing روی سرعت میپردازیم. هرچند سرچ ویندوز 10، یکی از مهمترین مشخصههای آن برای پیدا کردن برنامهها، تنظیمات و فایلهاست؛ فرایند indexing، گاهی اوقات بسیاری از منابع سیستم را درگیر میکند که باعث کاهش سرعت کامپیوتر میشود. برای غیرفعالسازی آن مراحل زیر را دنبال کنید:
- Setting را باز کنید.
- روی Search > Search on Windows کلیک کنید.
- زیر قسمت More Search Indexer Setting، گزینهی Advanced Search Indexer Setting را انتخاب کنید.
- روی دکمهی Modify کلیک کنید.
- دکمهی Show all locations را انتخاب کنید.
- زیر قسمت Change selected locations، تمامی لوکیشنهای انتخابی را پاککنید.
- روی دکمههای OK > Close کلیک کنید.
بعد از اتمام مراحل بالا، Windows Search همچنان روی دستگاه شما اجرا میشود، اما لوکیشنهای مشخص، دیگر index نخواهند شد. این مسئله عملکرد کلی دستگاه شما را بهبود میبخشد.
19. اندازهی page file را افزایش دهید:
در این قسمت از راه های افزایش سرعت ویندوز، به بررسی تأثیر افزایش اندازهی page file روی سرعت میپردازیم. Page file یک فایل مخفی روی هارد درایو است که به عنوان حافظه مجازی کار میکند و اطلاعات برنامههایی را که در حال حاضر روی دستگاه اجرا میشوند، نگه داری میکند.
اگر اندازهی page file را افزایش دهید، سرعت عملکرد سیستم شما بهبود مییابد. برای انجام این کار مراحل زیر را دنبال کنید:
- Setting را باز کرده و System را انتخاب کنید.
- روی About کلیک کنید.
- زیر قسمت Related settings، روی گزینهی Advanced system setting کلیک کنید.
- تب Advanced را انتخاب کنید.
- زیر قسمت Performance، روی دکمهی Setting کلیک کنید.
- تب Advanced را انتخاب کنید.
- زیر قسمت Virtual memory، روی دکمهی Change کلیک کنید.
- گزینهی Automatically mange paging files size for all drives را پاککنید.
- گزینهی Custom size را انتخاب کنید.
- اندازهی اولیه و حداکثری paging file را به مگابایت تعیین کنید.
- نکته: معمولاً پیشنهاد میشود از عدد یک و نیمی از کل حافظه موجود برای اندازهی ابتدایی و سه برابر حافظه موجود برای اندازهی حداکثری استفاده کنید.
- به ترتیب روی دکمههای Set > OK > OK کلیک کرده و کامپیوتر خود را ریست کنید.
20. محیط کار قبلی را بازگردانید:
در این قسمت از ترفند افزایش سرعت ویندوز 10، به بررسی تأثیر بازگرداندن محیط کار قبلی روی سرعت میپردازیم. گاهی اوقات کامپیوتر شما بعد از نصب آپدیت جدید سیستم، درایور یا برنامه، کند میشود. اگر نتوانستید علت کند شدن سیستم را متوجه شوید، میتوانید با استفاده از System Restore point محیط کار قبلی خود را بازگردانی کنید. برای این کار، مراحل زیر را دنبال کنید:
- Start را باز کنید.
- Create a restore point را سرچ کنید، روی اولین نتیجه کلیک کنید تا برنامهی System Properties باز شود.
- تب System Protection را انتخاب کنید.
- روی دکمهی System Restore > Next کلیک کنید.
- جدیدترین restore point را انتخاب کنید تا مشکلات مرتبط با عملکرد را حل کند.
- گزینهی Scan for affected programs را انتخاب کنید تا برنامههایی را که حذف خواهند شد شناسایی کند. اگر این برنامهها بعد از ساختن restore point نصب شده باشند.
- روی دکمههای Close > Next > Finish کلیک کنید.
بعد از انجام دادن مراحل فوق، بالا بردن سرعت ویندوز به خوبی انجام میشود.
21. فایلهای Setup ویندوز را اصلاح کنید:
در این قسمت از راه های افزایش سرعت ویندوز، به بررسی تأثیر اصلاح فایلهای Setup روی سرعت میپردازیم. اگر سرعت دستگاه شما کاهش یافته است ممکن است بخاطر فایلهای سیستمی خراب باشد. برای برطرف کردن این مشکل، میتوانید از خطوط دستوری ابزارهای Deployment Image Service and Management Tool (DISM) و System File Checker (SFC) برای ویرایش setup بدون نصب مجدد استفاده کنید.
بهبود فایلهای نصبی با DISM
برای ویرایش فایلهای سیستمی خراب شده با DISM مراحل زیر را دنبال کنید:
- Start را باز کنید.
- Command Prompt را سرچ کنید و روی اولین نتیجهی نمایش داده شده، راست کلیک کرده و گزینهی Run as Administrator را انتخاب کنید.
- دستور DISM /Online /Cleanup-image/Restorehealth را تایپ کنید و دکمهی Enter را فشار دهید.
بعد از اتمام مراحل فوق، دستگاه باید عملکرد صحیح و نرمال خود را به دست آورد، در غیر اینصورت باید از خطوط دستوری SFC نیز استفاده کنید.
ویرایش فایلهای نصبی با SFC:
برای ویرایش فایلهای سیستمی خراب شده با SFC، مراحل زیر را دنبال کنید:
- همانند روش قبل Command Prompt را باز کنید و کد دستوری sfc /scannow را تایپ کرده و دکمهی Enter را فشار دهید.
بعد از انجام مراحل فوق، بالا بردن سرعت ویندوز به خوبی انجام میشود.
22. کامپیوتر خود را ریست فکتوری کنید:
در این قسمت از ترفند افزایش سرعت ویندوز به بررسی تأثیر ریست فکتوری روی سرعت ویندوز میپردازیم. برای یک شروع تازه با ویندوز 10 و بهبود استارتاپ و شات داون، عمرباتری و عملکردی کلی سیستم میتوانید کامپیوتر خود را ریست فکتوری کنید.
به یاد داشته باشید قبل از انجام این کار، از تمامی فایلهای ضروری خود یک بکاپ تهیه کنید.
برای ریست فکتوری کامپیوتر خود مراحل زیر را دنبال کنید:
- Setting را باز کنید.
- روی Update & Security > Recovery کلیک کنید.
- زیر قسمت Rest this PC روی دکمهی Get started کلیک کنید.
- روی دکمهی Keep my files کلیک کنید. (میتوانید گزینهی Remove everything را هم انتخاب کنید تا همهی فایلها پاک شوند و یک کپی تمیز از ویندوز 10 نصب شود.)
- گزینهی Local reinstall را انتخاب کنید.
- روی دکمههای Next button > Reset کلیک کنید.
در نهایت، بالا بردن سرعت ویندوز محقق میشود.
23. هارد خود را ارتقا دهید:
در این قسمت از روش های بالا بردن سرعت ویندوز 10، به بررسی تأثیر ارتقا هارد روی سرعت میپردازیم. اگر بعد از ریست فکتوری، پیشرفت بهخصوصی در عملکرد دستگاه خود مشاهده نکردید، احتمالاً زمان آن رسیده است که هارد خود را به یک SSD ارتقا دهید.
استفاده از هارد SSD، یکی از بهترین راه های افزایش سرعت کامپیوترهای قدیمی است. بعد از تعویض هارد HDD با SSD، ویندوز سریعتر بوت میشود، برنامهها سریعتر نصب شده و اجرا میشوند و عملکرد کلی سیستم هم سریعتر میشود.
24. مموری سیستم را ارتقا دهید:
در این بخش از راه های افزایش و بالا بردن سرعت ویندوز، به بررسی تأثیر ارتقا مموری روی سرعت میپردازیم. حافظهی پایین یکی از چندین علت کند بودن ویندوز 10 در کامپیوتر یا لپ تاپ شما است، مخصوصاً زمانی که هم زمان با چند برنامه کار میکنید و چند تب باز در مرورگر خود دارید.
اگر میخواهید بدانید که آیا کامپیوتر شما به مموری بیشتری نیاز دارد یا نه باید میزان کلی مموری نصب شده روی دستگاه خود و نحوهی استفادهی سیستم از آن را متوجه شوید. برای انجام این کار مراحل زیر را دنبال کنید:
- به Start بروید، Task Manger را سرچ کرده و آن را باز کنید.
- روی تب Performance کلیک کنید.
- از پنل سمت چپ، Memory را انتخاب کنید.
- در سمت راست، میزان کلی RAM را در گوشهی بالایی سمت راست و در گوشهی پایینی سمت چپ، زیر قسمت In use (Compressed)، میزان کلی مموری را که در حال حاضر استفاده میشود، میبینید.
اگر میزان کلی مموری در حال استفاده، حدود 80% است، زمان ارتقا آن فرا رسیده است.
[irp posts=”11714″ name=”برنامه فوتوز ویندوز 11 همراه با تغییرات مهمی به دست کاربران میرسد”]
امیدواریم نکات گفته شده برای شما مفید بوده باشد و با استفاده از آنها بتوانید سرعت کامپیوتر خود را افزایش دهید. شما چه ترفندی برای بالا بردن سرعت ویندوز سراغ دارید؟ با ما در میان بگذارید. با بهترین آنتی ویروس ویندوز آشنا شوید.
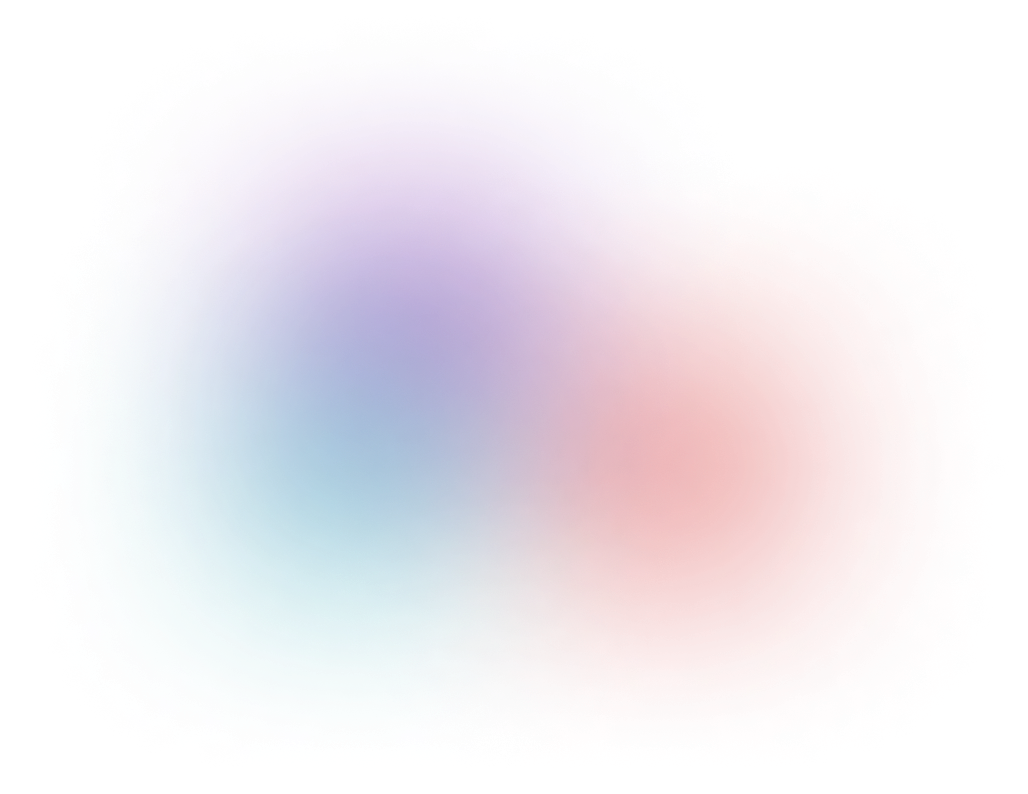




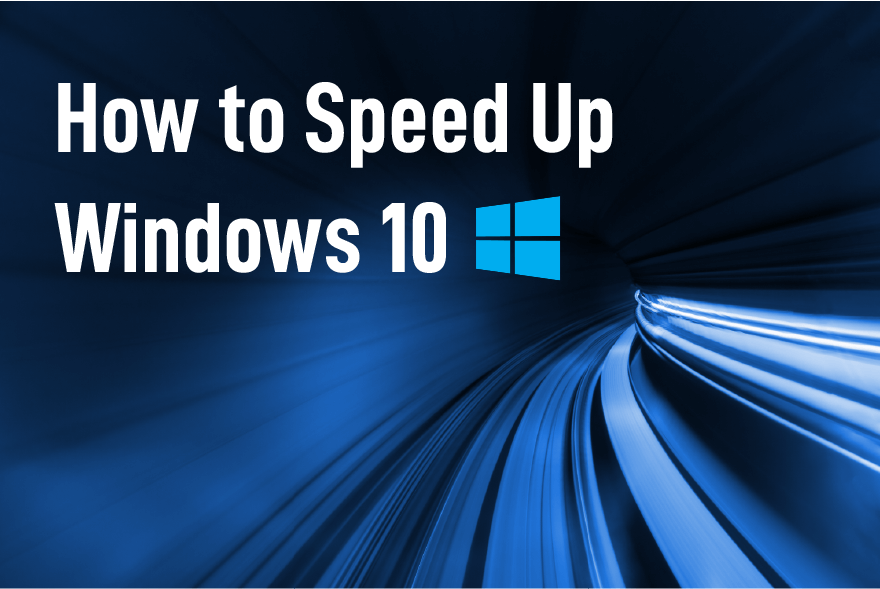













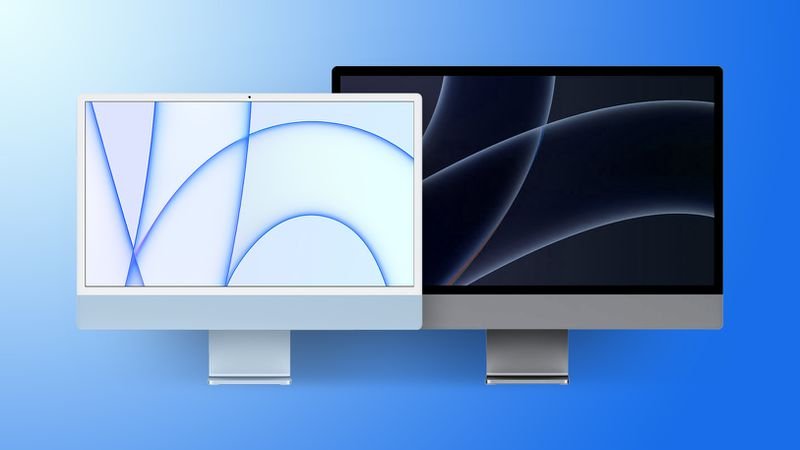


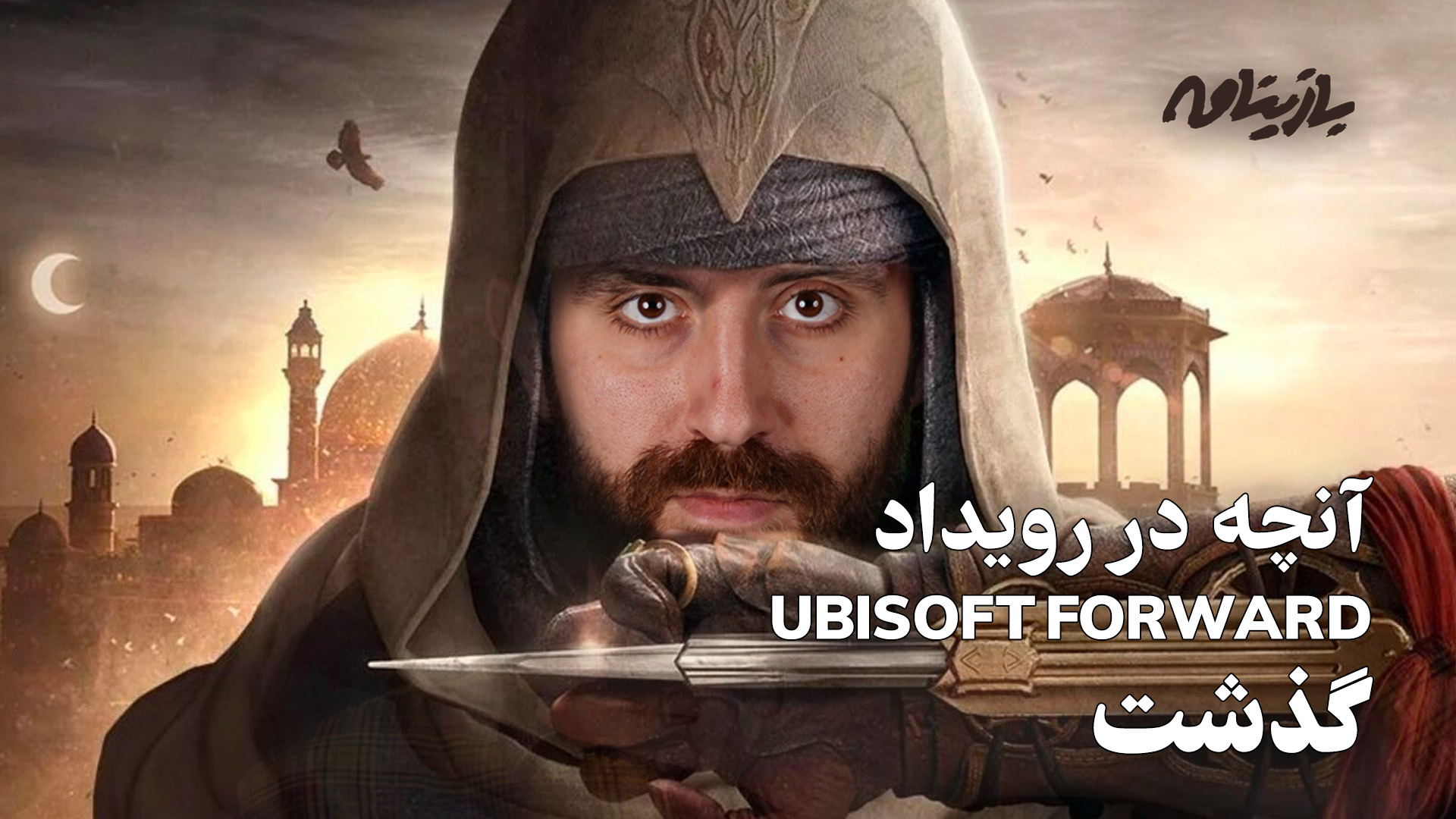










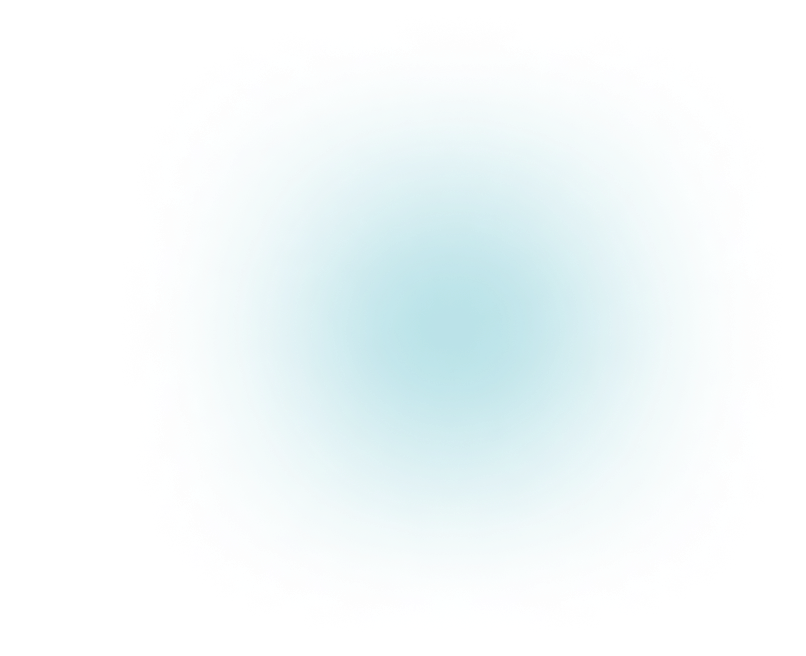







سلام ممنون از روش هایی که برای افزایش سرعت ویندوز ۱۰ گفتید عالی بود
سلام ممنون از توجه شما.