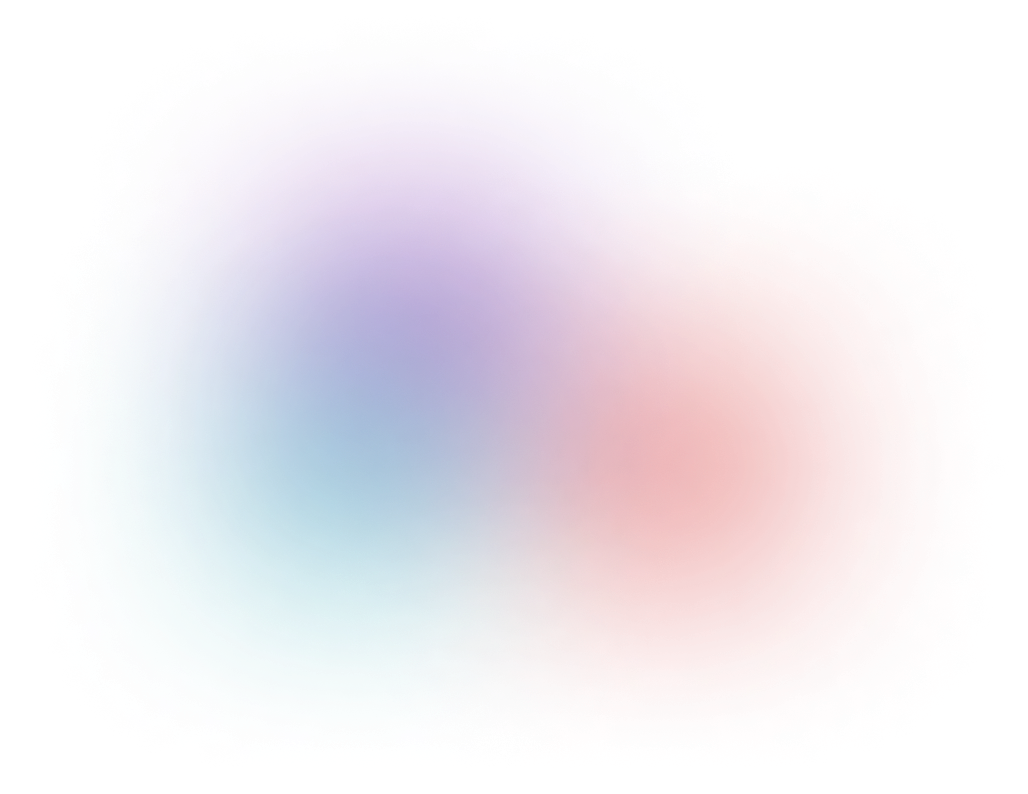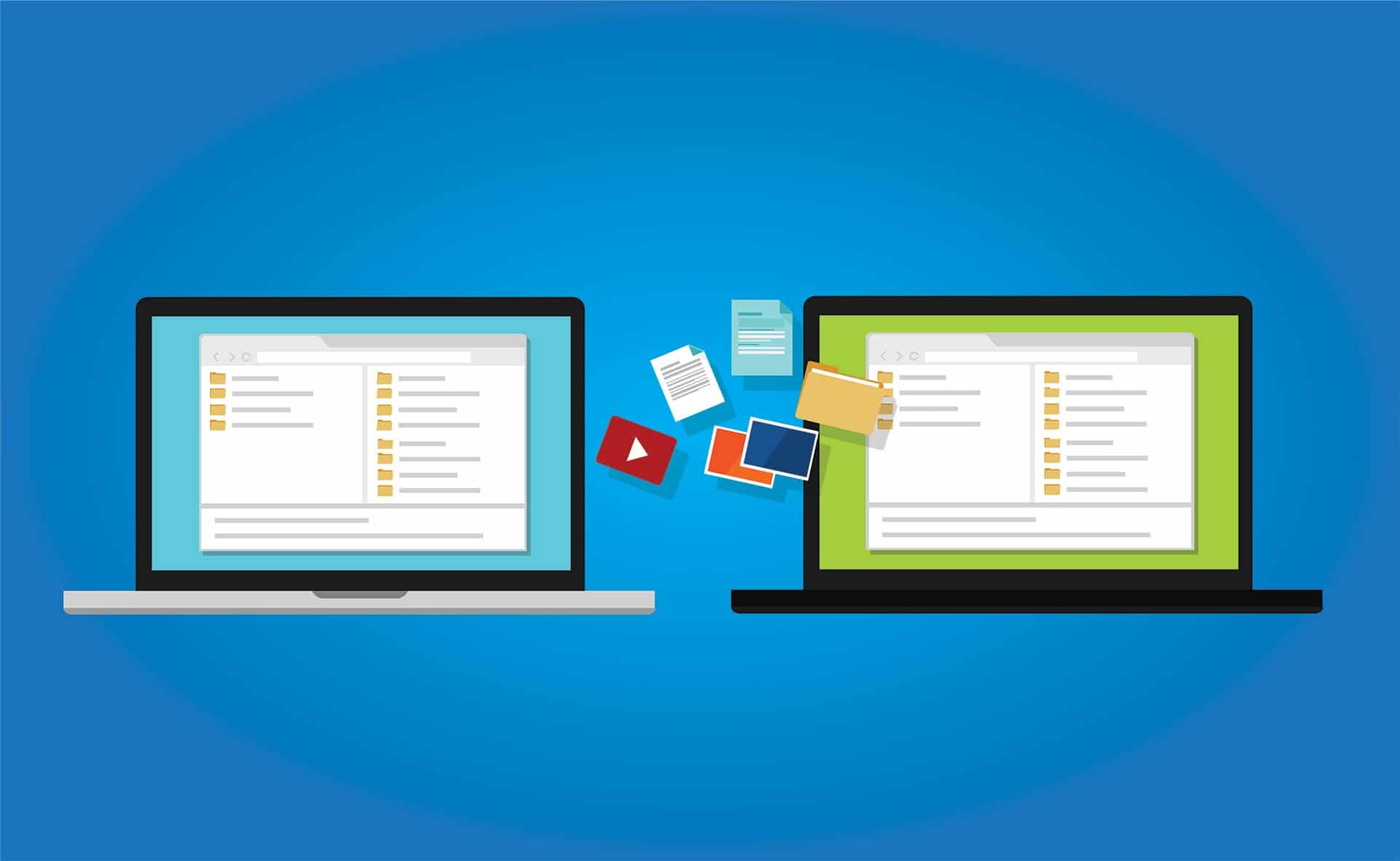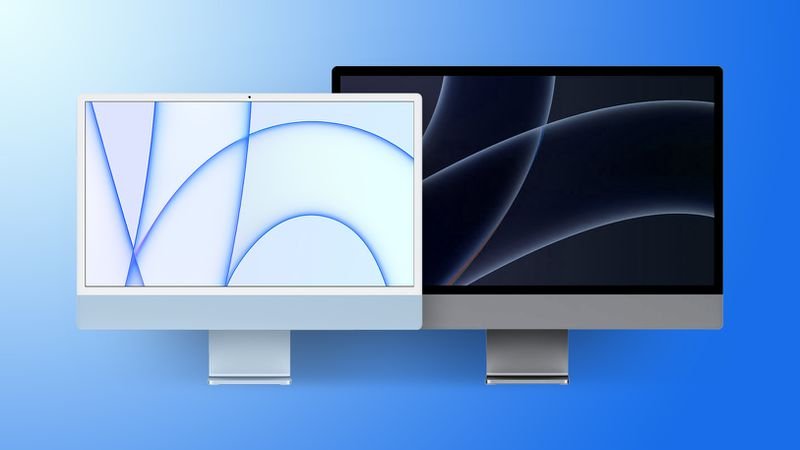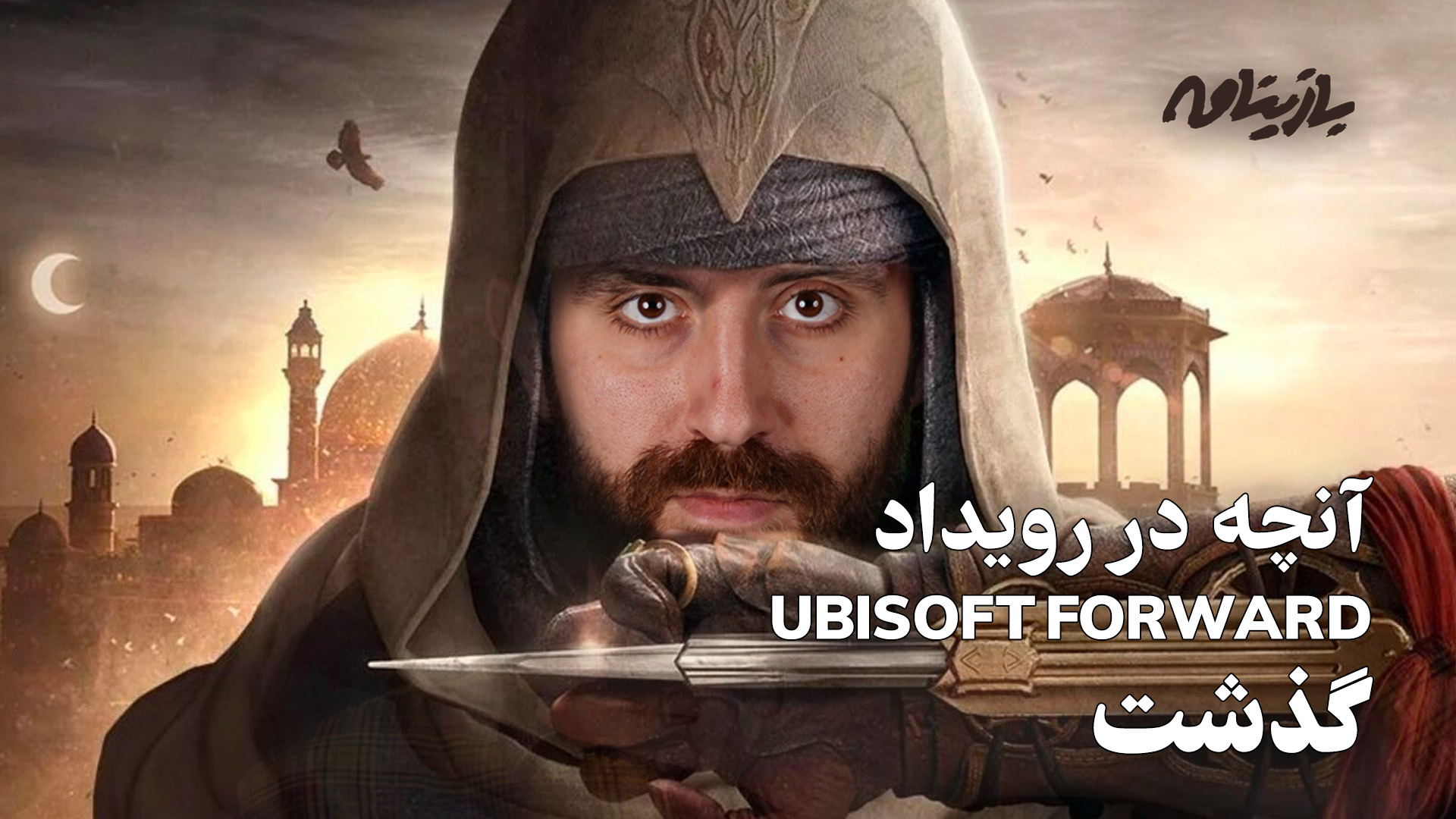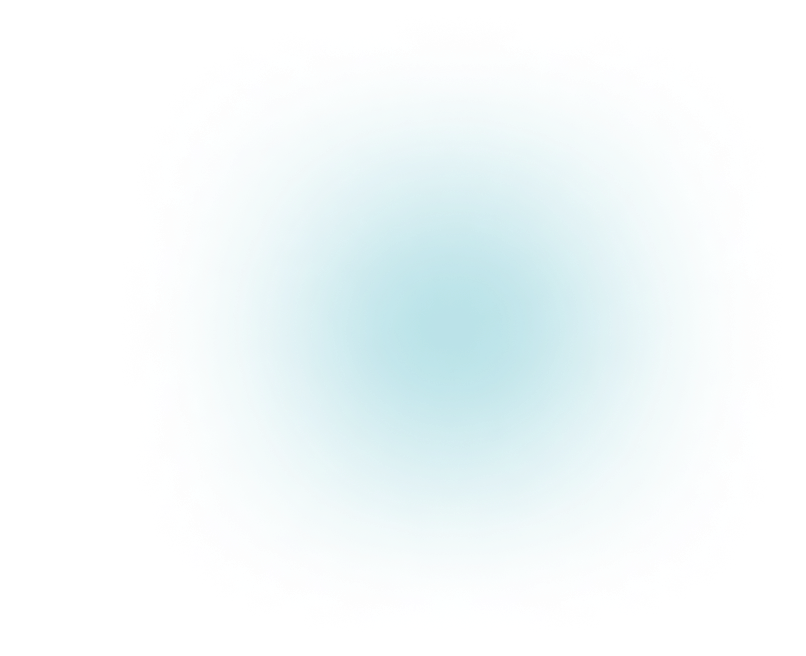نحوهی انتقال اطلاعات از یک کامپیوتر قدیمی به یک کامپیوتر جدید
خریدن یک کامپیوتر جدید و استفاده از آن هیجان انگیز است. اما شاید این سؤال برای شما پیش بیاید که چگونه اطلاعاتم را از کامیپوتر قدیمی به کامپیوتر جدید منتقل کنم؟ برای آسان شدن فرایند انتقال اطلاعات از کامپیوتر قدیمی به کامپیوتر جدید، با کار و تک همراه باشید. در این مقاله، هفت روش برای انجام این کار آورده شده است.
1. از OneDrive برای انتقال اطلاعات استفاده کنید؛
یکی از آسانترین راهها برای بک آپ گرفتن و انتقال اطلاعات، استفاده از سرویس فضای ابری OneDrive است. اگر اکانت مایکروسافت دارید، 5GB فضای رایگان به صورت خودکار در اختیار شما قرار میگیرد. اما 5GB فضای زیادی نیست، مخصوصاً اگر مدت زمان زیادی باشد که از کامپیوتر خود استفاده میکنید. اگر به فضای بیشتری در OneDrive نیاز دارید، باید هزینهی آن را بپردازید. برای 100GB فضا، ماهانه 2 دلار و برای 1TB ماهانه 7 دلار باید بپردازید.
انتقال اطلاعات بین کامپیوترها تا زمانی که اینترنت داشته باشید، بسیار آسان است. در این روش حتی اگر هارد درایو شما خراب شود، اطلاعات شما محافظت میشود. تنها نکته منفی این روش این است که اپلیکیشنها و تنظیمات نمیتوانند به این صورت به کامپیوتر جدید شما منتقل شوند.
2. از یک هارد اکسترنال برای انتقال اطلاعات استفاده کنید؛
استفاده از یک هارد اکسترنال برای انتقال اطلاعات، به شما یک بک آپ از اطلاعاتتان میدهد. استفاده از هارد اکسترنال ممکن است زمانبر باشد، اما اگر یک هارد بی استفاده دارید، بدون صرف هزینهی اضافی میتوانید از آن برای انتقال اطلاعات استفاده کنید. تنها کاری که باید انجام دهید وصل کردن هارد به کامپیوتر قدیمی، انتقال اطلاعات از کامپیوتر قدیمی به آن و سپس متصل کردن هارد به کامپیوتر جدید و انتقال اطلاعات به آن است. به یاد داشته باشید که با این روش هم نمیتوانید اپلیکیشنها و تنطیمات ویندوز را منتقل کنید. با این روش فقط فولدرها و فایلها قابل انتقال هستند.
3. از یک کابل انتقال، برای انتقال اطلاعات خود استفاده کنید؛
اگر نمیخواهید از فضای ابری استفاده کنید یا برای خرید یک هارد اکسترنال هزینه کنید، یک گزینهی نسبتاً ارزان وجود دارد که به شما اجازه میدهد اطلاعات خود را از ویندوز XP به ویندوز 10 منتقل کنید.
کابل انتقال اطلاعات ویندوز به نسبت ارزان است و از دو اتصال نر (male connector) USB-A 3.0 برای اتصال به هر کامپیوتر استفاده میکند. بعد از اتصال کامپیوترها به یکدیگر، نرمافزار مربوطه، فایلها، تنظیمات، اکانتهای کاربر و فولدرها را منتقل میکند.
به یاد داشته باشید که استفاده از کابل انتقال از فایلهای شما در زمان انتقال بک آپ نمیگیرد.
4. از PCmover برای انتقال اطلاعات خود استفاده کنید؛
ویندوز 7 و ویندوز 8، سرویسی با نام Easy Transfer داشتند که به کاربران اجازه میدادند فایلها و تنظیمات خود را بین دو کامپیوتر با استفاده از کابل انتقال، DVD، هارد اکسترنال یا شبکه منتقل کنند. متأسفانه، این سرویس در ویندوز 10، حذف شد. مایکروسافت برای بهبود این ویژگی با Laplink PCmover همکاری کرد، اما این سرویس دیگر مجانی نیست.
نسخه اکسپرس، به شما اجازه میدهد فایلها، پروفایلهای کاربر، فایلها و تنظیماتی را که میخواهید به کامپیوتر جدید خود منتقل کنید، انتخاب کنید. بعد از این، تنها کاری که باید انجام دهید، متصل کردن هر دو کامپیوتر به اینترنت و منتقل کردن فایلهاست. PCmover برای این که کامپیوتر جدید شما شبیه کامپیوتر قبلی به نظر برسد همهی تلاش خود را انجام میدهد. اما بسته به این که چقدر سیستم عامل شما قدیمی است، ممکن است همچنان یک سری تفاوتها بین سیستم جدید و قبلی وجود داشته باشد.
این نسخه از PCmover، اجازهی انتقال تمامی اپلیکیشنها بین دو کامپیوتر را نمیدهد. این نسخه با ویندوز XP و ویندوز 10، سازگار است. باید توجه داشت که PCmover از فایلهای شما در زمان انتقال، بک آپ نمیگیرد.
PCmover Professional
این نسخه برای شما هزینهی بیشتری نسبت به نسخهی اکسپرس دارد، اما اگر میخواهید اپلیکیشنهای خود را هم منتقل کنید، این گزینه پیش روی شما است. این نسخه دقیقاً مشابه با نسخهی اکسپرس کار میکند، با این تفاوت که شما میتوانید علاوهبر مواردی که در نسخهی اکسپرس میتوانستید انتخاب کنید، اپلیکیشنها را هم انتخاب کنید. این نسخه هم با ویندوزهای XP و 10 سازگار است.
5. از Macrium Reflect برای کپی کردن اطلاعات هارد درایو خود استفاده کنید؛
کپی کردن یکی از روشهایی است که یک نسخهی دقیقاً مشابه از هارد درایو قدیمی شما روی درایو جدید ایجاد میکند. ابزارهای مختلفی برای کپی کردن وجود دارند، در این بررسی از Macrium Reflect استفاده شده است. یک نسخهی رایگان از این برنامه وجود دارد که برای کاربران عادی به خوبی عمل میکند، یک نسخهی خانگی با مجوز 4 بار استفاده و یک نسخهی رایگان تجاری هم که به خوبی نسخهی پولی عمل میکند، وجود دارد.
6. به جای HomeGroup از Nearby Sharing استفاده کنید؛
با آپدیت 10 آوریل 2018 ویندوز 10، HomeGroup بازنشسته شد. به جای آن، مشخصهای با نام Nearby Sharing اضافه شد که از بلوتوث برای انتقال فایل بین کامپیوترهای نزدیک، استفاده میکند. این قابلیت باید به صورت پیشفرض، فعال باشد، در غیراینصورت میتوانید از طریق تنظیمات آن را فعال کنید.
Nearby Sharing برای انتقال فایلها به کامپیوتر جدید گزینهی مناسبی است، اما از لحاظ عملکرد شبیه به کپی کردن نیست که در آن شما همه چیز از جمله ویندوز 10 و اطلاعات خود را کپی میکردید.
7. برای انتقال سریع و مجانی از Flip Transfer استفاده کنید؛
اگر میخواهید حداکثر 50 فایل را به سرعت و به آسانی و همزمان منتقل کنید (هرکدام از این فایلها کمتر از 250MB باشند)، Flip Transfer میتواند این کار را به صورت رایگان انجام دهد. برای انجام این کار کافی است روی کامپیوتر قدیمی خود وارد وب سایت Flip Transfer شوید و فایلهای مورد نظر خود را وارد کنید، و سپس آنها را روی کامپیوتر جدید خود که یک FLIP ID ویژه دارد دانلود کنید.
کار کردن با Flip Transfer راحت است و روی دستگاههای زیادی پشتیبانی میشود. بعد از 24 ساعت فایلها از سرور Flip Transfer حذف میشوند، پس باید در اسرع وقت آنها را روی کامپیوتر جدید خود دانلود کنید.