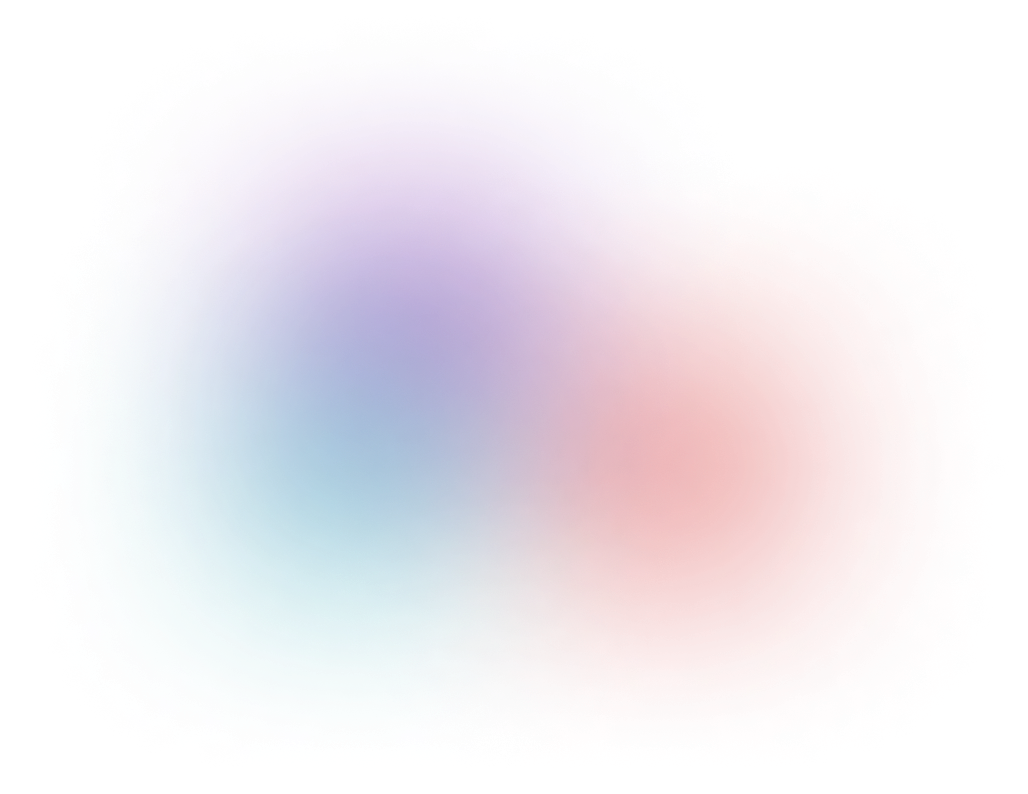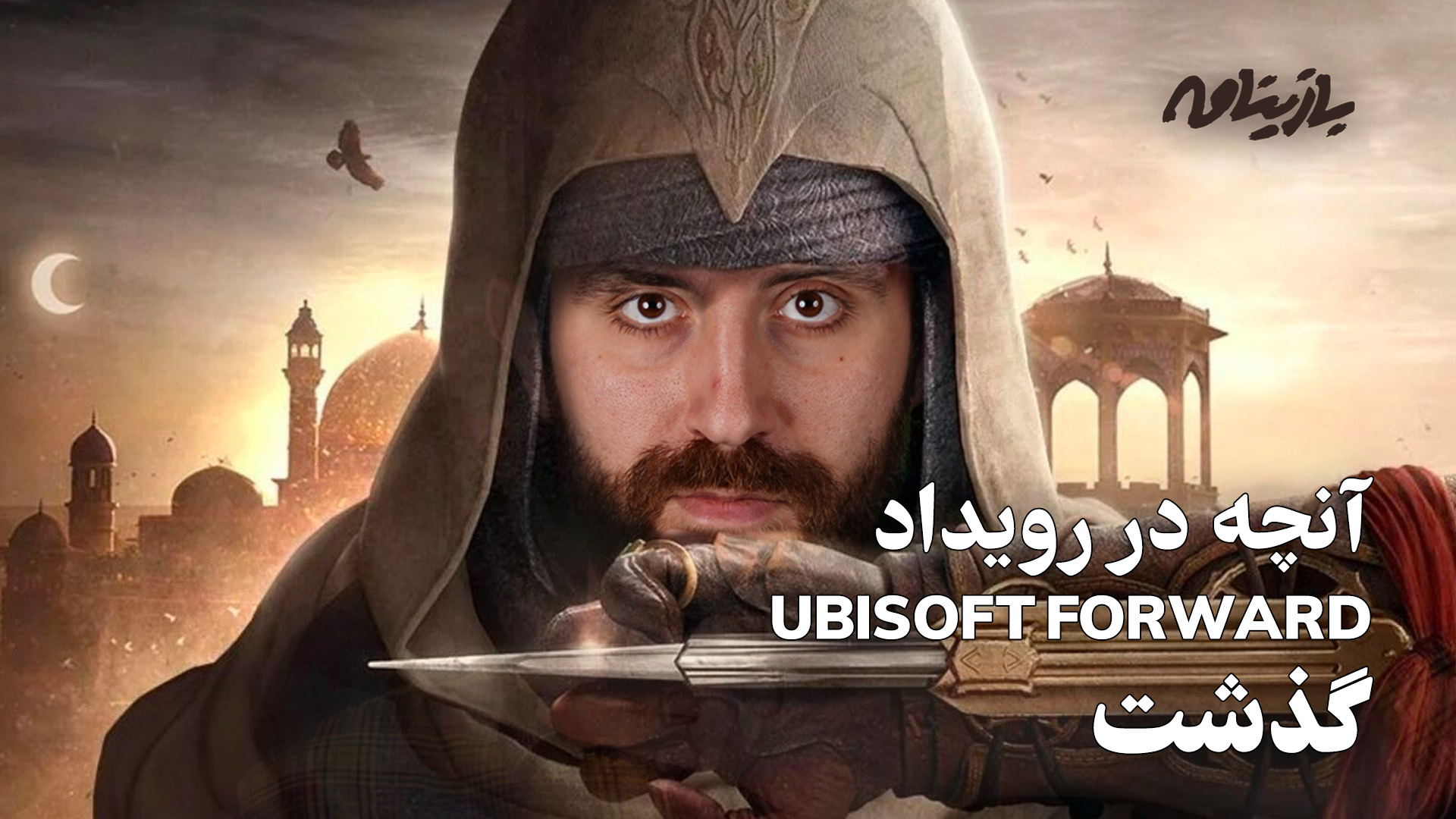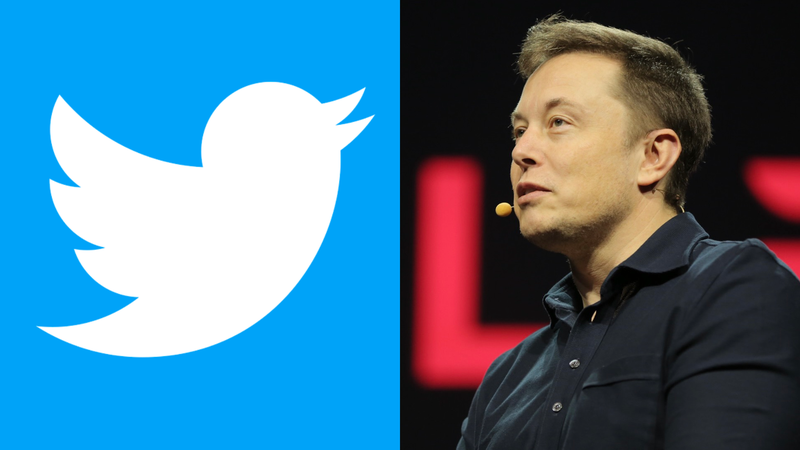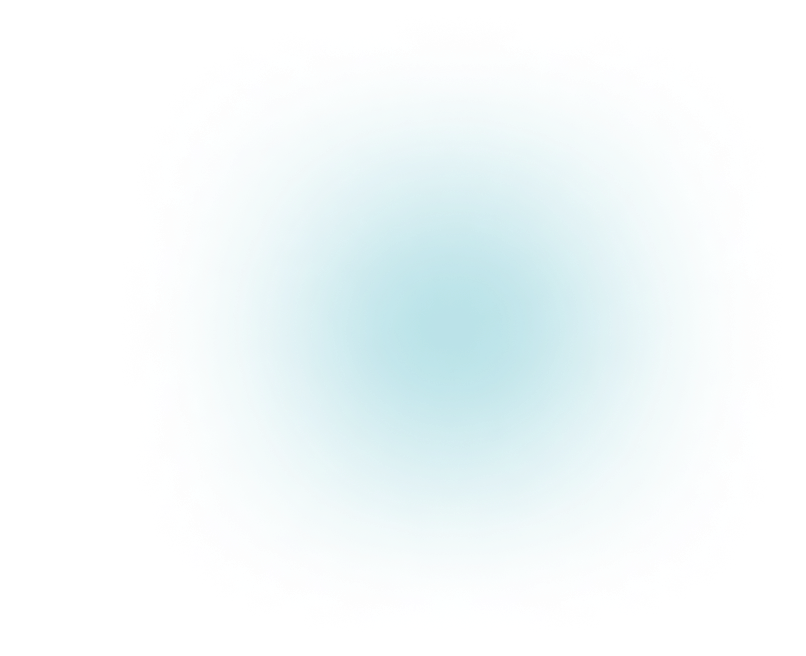معرفی کاربردی ترین اصطلاحات ویندوز 10 به زبان ساده
در این مقاله سعی داریم تا شما را با اصطلاحات ویندوز 10 آشنا کنیم، مخفف اصطلاحات کامپیوتری را در اختیارتان قرار دهیم و اصطلاحات کاربردی و رایج کامپیوتر و ویندوز ، کلید واژه های کامپیوتر و اصطلاحات نرم افزاری را ارائه کنیم.
همانطور که میدانید هر حوزهای اصطلاحات خاص خود را دارد و حوزهی کامپیوتر و نرم افزار نیز از این قاعده مستثنا نیست. از همین رو بد نیست تا در این عصر تکنولوژی با برخی از این اصطلاحات که شامل اصطلاحات ویندوز 10 ، اصطلاحات کامپیوتری pdf ، اصطلاحات نرم افزاری ، کلید واژه های کامپیوتر و اصطلاحات کاربردی و رایج کامپیوتر و ویندوز است آشنا شوید. در نتیجه اگر تازهکار و مبتدی هستید یا میخواهید از مفاهیم این حوزه بیشتر بدانید، در ادامه با کاروتک همراه باشید.
اصطلاحات ویندوز 10
Windows 10 از رابطها و دستورها سنتی ویندوز دور شده و کارایی و عملکرد خوبی را با کنترل بالا در اختیار کاربران قرار میدهد. در نتیجه با آشنایی اصطلاحات ویندوز 10 میتوانید بهتر از این سیستمعامل استفاده کنید و بهراحتی از قابلیتهای آن بهرهمند شوید. امیدواریم که این اصطلاحات کاربردی و رایج کامپیوتر و ویندوز و این اصطلاحات نرم افزاری برایتان مفید باشد.
[irp posts=”16603″ name=”0 تا 100 معرفی بهترین مرورگر (ویندوز و اندروید) در سال 1400″]
کلید واژه های کامپیوتر و اصطلاحات نرم افزاری
دسکتاپ / Desktop: دسکتاپ به پسزمینه صفحهنمایش شما اطلاق میشود که برنامههای مختلف روی آن اجرا خواهد شد. صفحه کامپیوتر را رومیزی الکترونیکی خود در نظر بگیرید.

نماد / icon: نمادها آن تصاویر کوچک روی دسکتاپ و داخل پوشهها هستند که نشاندهنده برنامههای مختلف، پوشههای تخصصی و غیره هستند.
پوشه / Folder: پوشهها ظروفی هستند که میتوانند حاوی آیکون، برنامه، داده یا سایر پوشهها (زیر پوشهها) باشند. آیکون پوشه در نسخههای مختلف ویندوز متفاوت بوده اما بهطور کلی یک نماد خاص است. البته امکان تغییر آیکون پوشهها نیز وجود دارد. در مورد قفل کردن پوشه بیشتر بدانید.
[irp posts=”1963″ name=”آموزش تغییر مرورگر پیشفرض ویندوز 11″]
پنجره / Window
پنجره به صورت گرافیکی برنامهای را نمایش میدهد تا کاربر بتواند با آن تعامل داشته باشد. پنجره قابل تنظیم است، بنابراین میتواند کل صفحه یا فقط قسمتی از صفحه را اشغال کند. توجه داشته باشید که این اصطلاح متفاوت از سیستم عامل ویندوز است و در سیستم عامل مک نیز پنجره وجود دارد.
به تصاویر دقت کنید و پنجرههای مختلف را مشاهده کنید. پنجرهی هر برنامهیکسان عمل نمیکند. به عنوان مثال، بسیاری از برنامهها بهطور پیشفرض به صورت تمام صفحه باز میشوند، بنابراین هیچ یک از نوارهای ابزار یا دکمههای پنجره را مشاهده نخواهید کرد. اکثر پنجرهها دارای ویژگیهای یکسانی هستند که در ادامه به آنها میپردازیم. در مورد ویندوز سرور بخوانید.

نوار منو / Menu bar: این نوار ابزار شامل دستورها مختلفی است که اغلب منجر به منوهای محاورهای میشود. در ویندوز این نوار در بالای پنجرهها قرار دارد. گزینههای موجود در این نوار منو در برنامههای مختلف متفاوت است.
نوار عنوان / Title bar: نوار عنوان در واقع عنوان برنامه را نشان میدهد و دارای دکمههای minimize ، maximize و close است. اگر پنجره maximize نباشد، میتوانید روی نوار عنوان کلیک کرده و آن بکشید تا پنجره جابهجا شود.
دکمه مینیمایز کردن پنجره / Minimize: این دکمه به معنای سقوط پنجره به نوار وظیفه است. در نتیجه پنجره دیگر در صفحه قابل مشاهده نیست اما همچنان در حال اجرا خواهد بود و در نوار وظیفه قابل دسترسی است.
دکمه ماکسیمایز کردن پنجره / Maximize: با کلیک روی این دکمه، پنجره حداکثر میشود بنابراین کل صفحه را اشغال میکند. توجه داشته باشید که اگر پنجره در حال حاضر Maximize شده است، با کلیک روی این دکمه اندازه پنجره کوچکتر خواهد شد.
دکمه بستن پنجره / Close: این دکمه پنجره را میبندد یا اجرای برنامه را متوقف میکند.
تغییر اندازهی پنجره: با انتقال ماوس به کنارههای پنجره و نمایان شدن فلش دوطرفه میتوانید کلیک کنید و با کشیدن آن، پنجره را در اندازههای مختلف تغییر دهید.
نوار پیمایش / Scroll Bar: هنگامی که اطلاعات بیشتری در پنجره وجود داشته باشد، نوار پیمایش ظاهر میشود. این نوار معمولاً به صورت عمودی بوده، اما اگر عرض پنجره بسیار باریک باشد، ممکن است یک نوار پیمایش افقی ظاهر شود.
نوار آدرس / Address Bar: نوار آدرس، مسیر فعلی را به شما میگوید و ابزارهایی را برای حرکت در مسیرهای مختلف فراهم میکند.
Menu Bar و Dialog Menus (نوار منو و منوهای محاورهای)
با کلیک روی گزینهای در نوار منو، مانند File یا Edit و دیگر موارد این چنینی، یک منوی محاورهای باز میشود که گزینههای بیشتری برای تعامل با برنامه را به شما میدهد. برای مثال در منوی File، گزینهی Save وجود دارد که امکان ذخیرهسازی را در اختیارتان قرار میدهد.
اگر شما هم جزء آن دسته از افرادی هستید که با اکتیو کردن ویندوز 10 مشکل دارید ، ما راح حل را برایتان در مقاله مربوطه نوشته ایم.

نوار وظیفه / Taskbar
نوار وظیفه یا Taskbar تقریبا همیشه در پایین صفحه قرار دارد. این نوار برای دسترسی به منوی Start و برنامههای در حال اجرا استفاده میشود و کاملا قابل تنظیم است. در ادامه بخشهای مختلف آن را توضیح میدهیم.

منو استارت / Start menu: ظاهر دکمه Start بین نسخههای مختلف ویندوز متفاوت است، اما همیشه در سمت چپ نوار وظیفه قرار دارد. منوی Start را میتوان با فشار دادن کلید Windows () روی صفحهکلید نیز باز کرد. در منوی استارت فهرستی از برنامههای نصب شده و دسترسی به امکانات گستردهتر وجود دارد.
برنامههای پین شده / Pinned programs: برنامهها را میتوان به نوار وظیفه متصل کرد تا سریعتر به آنها دسترسی پیدا کنیم. یک برنامه پین شده را بهسادگی با یک کلیک میتوان اجرا کرد. همچنین امکان سفارشیسازی برنامههای پین شده نیز وجود دارد. برای پین کردن یک برنامه کافی است تا در زمان اجرا روی نماد آن برنامه در Taskbar کلیک راست کنید و گزینهی «Pin to Taskbar» را انتخاب کنید. همچنین میتوانید با کلیک راست روی نماد یک برنامهی پین شده و کلیک روی «Unpin from Taskbar» آن را از Taskbar حذف کنید.
باز کردن برنامهی Minimize شده: نمادهای برنامههای در حال اجرا در سمت راست برنامههای پین شده ظاهر میشوند. در ویندوز 10، خط آبی زیر نماد برنامهها نشان میدهد که برنامه در حال اجرا بوده و مینیمایز شده است. در مورد مایکروسافت آژور بیشتر بدانید.

[irp posts=”12620″ name=”آموزش 13 ترفند ویندوز برای بهتر کار کردن با ویندوز”]
سینی سیستم / System tray: سینی سیستم در سمت راست نوار وظیفه قرار دارد که تاریخ و زمان را نمایش میدهد و نمادهایی دارد که اطلاعات مفید مربوط به عملکردهای کامپیوتر و برنامه را نشان میدهد. نمادهای موجود در سینی سیستم بسته به برنامههای نصب شده و نسخه ویندوز شما متفاوت است، بنابراین نگران نباشید اگر سینی سیستم شما با دیگران مطابقت ندارد.